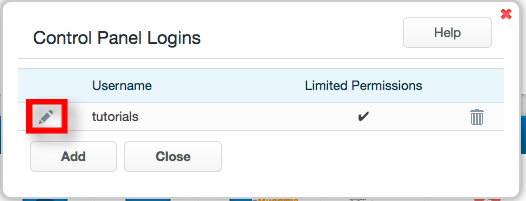This topic will show how to setup additional control panel logins.
Additional logins can be useful for giving a developer access to specific functions in the control panel. For example if you only need your developer to access the ‘File Manager’ or ‘FTP Accounts’ section then you can restrict all other access.
See our step by step guide below:
Additional WCP Logins
-
Login to your WCP control panel.
Note: You can view our topic on logging into WCP if you need help with this step.
-
Once logged in if you are not already on the domain in questions control panel page then click on the ‘Hosted Domains’ drop-down from the top of the pages navigation bar. Then select the domain you’re wanting to add an additional control panel login for.
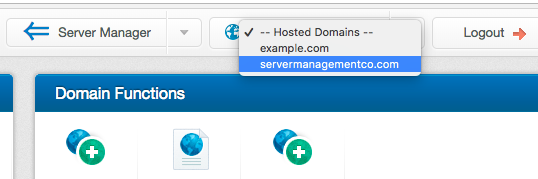
-
Now within the control panel for the domain you’ll notice a section labeled ‘Domain Settings’. Within this section find and click on the ‘Control Panel Logins’ icon.
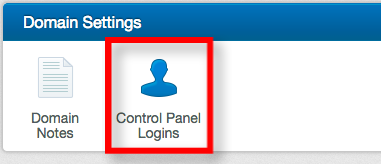
-
You should now be able to see a list of any existing control panel users here. To add a new user click on the ‘Add’ button.
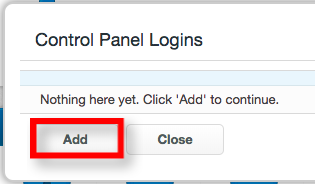
-
You will now be presented with a form asking for the ‘Username’ and ‘Password’. Enter in the desired values.
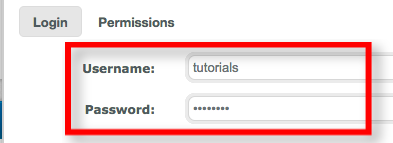
-
If you wish to limit this users access to only key specific features then click the checkbox next to ‘Limit Permissions’. You’ll notice the ‘Permissions’ tab will become available to navigate into. Go ahead and navigate into that section now.
Note: You can un-check the box next to a feature to disable, or next to an entire section to remove the whole section entirely.
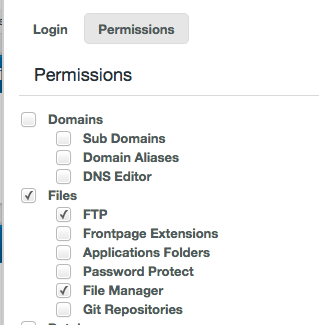
-
When you’re satisfied with the permissions you can click on the ‘Save’ button.
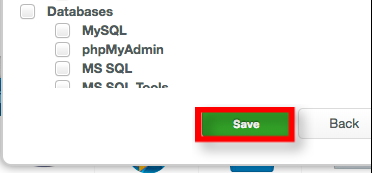
The user should now be created and when logging in should only show the features that you’ve enabled for them to be able to view.
Delete User
If needing to delete a user click on the trash can icon next to the desired user you wish to delete as shown in the screenshot below:
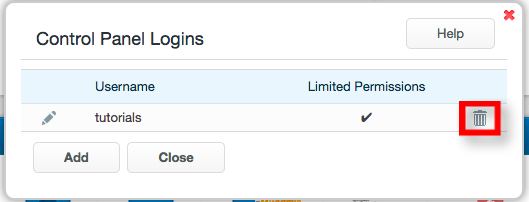
Update User
If needing to update a user, such as for the password and / or permissoins, then click on the pencil icon next to the user you wish to update as shown in the screenshot below: