In this topic, we’ll be discussing how to manage your domain registration(s) WHOIS information, including enabling WHOIS Privacy.
What is WHOIS information for a domain?
Every domain registration has to have contact information listed, which is publicly searchable by everyone on the internet. This can be a major security concern as this will list your address, e-mail address, phone number, name, etc…
This process is known as the Whois Lookup because people are looking up ‘Who is the contact for the domain?’. If you own a domain and have not enabled WHOIS Privacy, then you are probably familiar with getting spam calls, or spam e-mails stating that someone can help you with SEO for your website or state that you need to renew your domain.
We’ve actually seen people fall victim to these spam e-mails, where they proceeded with the renewal through that company that sent the spam e-mail and they actually transferred the domain to another registrars ownership and they required a fee to get the domain back. This can’t happen without the domain being unlocked and approved (by the admin contact on file for the domain) though, as well as they’ll need the EPP code in order to do the transfer… so unless you provide them with all this information they won’t be able to steal your domain.
For this reason (of having their information publicly available)… many people prefer to enable WHOIS Privacy, which will hide your real information from the rest of the world if they were to do a WHOIS lookup for your domain. Instead, they would see hidden information that points back to the organization you’re registered with (such as Hostek). You can skip down to the section below on Ordering WHOIS Privacy if interested, however, we’ll explain how to update your contact information below for each domain.
Note: ICANN Requires that all domain registrants have valid and correct information set for their domains WHOIS contacts including the registrant, admin, and billing contact for the domain. If a domain owner is to set fake/invalid information this can cause the domain to become unavailable to the internet due to domain suspension if validation of the domain does not properly occur. The contact address for the domain may require validation from time to time to properly confirm that the WHOIS information is set correctly for a domain. For more information please view ICANN’s website outlining more information on this topic.
Change Contact on Domain
As mentioned in the above section ICANN Requires that all domain registrants have valid and correct information set for their domains. Below we will show the steps needed to change the contact information on file for the domain.-
You will first need to login to the billing control panel: The URL to the billing control panel can be found below:
U.S. Billing Account: https://cp.hostek.com
U.K. Billing Account: https://cp.hostek.co.uk
If needed you can view the topics for logging into the billing area or recovering the password to the billing area.
-
In the top-navigation menu click on ‘Domain Registrations’, then click on ‘My Domains’.
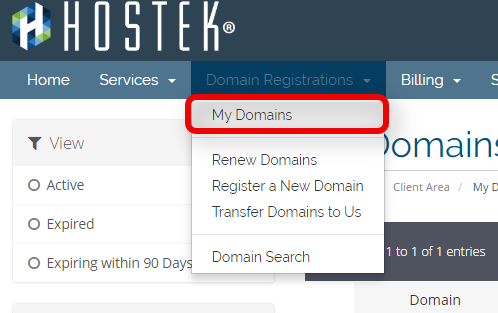
-
You should now see a list of your active, canceled, and expired domains that you’ve had in your account as shown in the screenshot below:
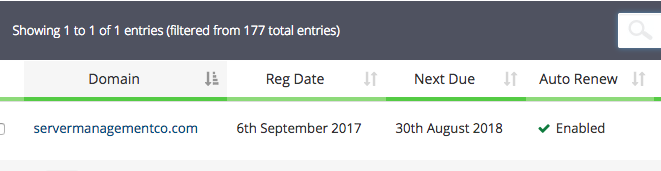
-
To the right of the domain, you wish to manage to click the wrench icon, or select the drop-down and choose ‘Manage Domain’.
Note: You can also click the ‘Edit Contact Information’ from the drop-down. If doing so, skip step 6.
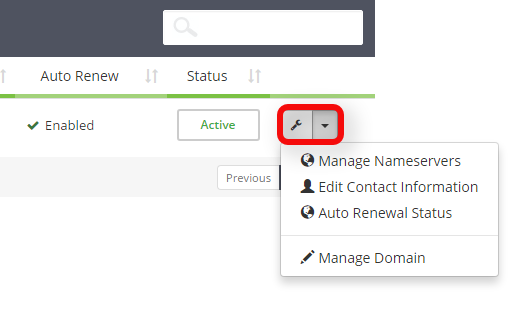
-
You will now be in the management portal for the domain in question. You will see a menu bar on the left side of the page with all the available options to manage for a domain. Click on the menu item labeled ‘Contact Information’.
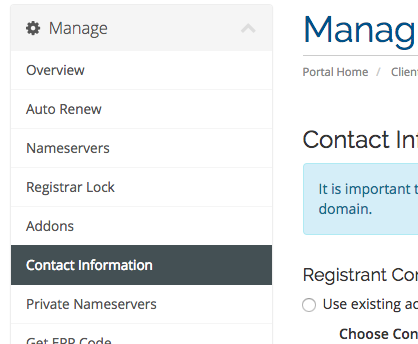
-
You will be presented with the option to change the contact information on file for the Registrant, Billing, and Admin contact. You will see the option to specify custom information, as well as the option to select an already existing contact for the billing account.
Enter in the desired contact information for each contact type, or choose the appropriate contact from the drop-down. If you need to create a new contact for the account, then you can view our tutorials for creating a new contact if needed
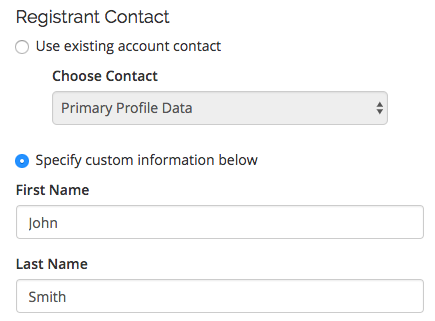
-
Once you’ve entered in the desired changes click on the ‘Save Changes’ button. This will properly change the contact WHOIS information for the domain, however, please allow a few hours for the propagation of the change to occur throughout the world.
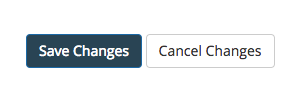
Ordering ID Protection
As outlined in the heading of this post ID Protection (Whois Privacy) hides your real contact information and instead will show the information for the company you’re registered through (such as Hostek). You can view the steps below for ordering ID Protection.
Note: Any .UK domain registrations do not allow for WHOIS privacy.
-
You will first need to login to the billing control panel: The URL to the billing control panel can be found below:
U.S. Billing Account: https://cp.hostek.com
U.K. Billing Account: https://cp.hostek.co.uk
If needed you can view the topics for logging into the billing area or recovering the password to the billing area.
-
In the top-navigation menu click on ‘Domain Registrations’, then click on ‘My Domains’.
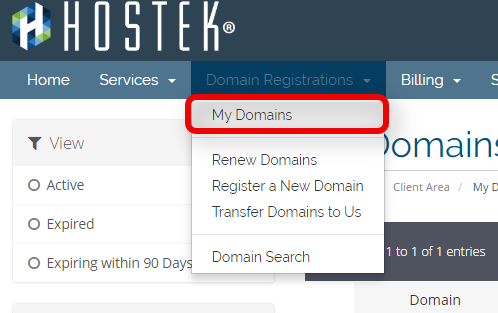
-
You should now see a list of your active, canceled, and expired domains that you’ve had in your account as shown in the screenshot below:
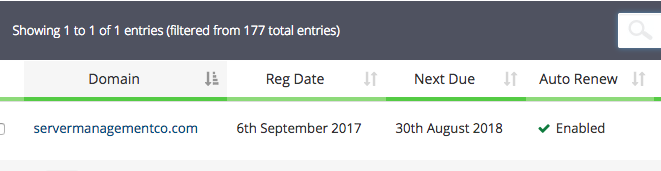
-
To the right of the domain you wish to manage click the wrench icon, or select the drop-down and choose ‘Manage Domain’.
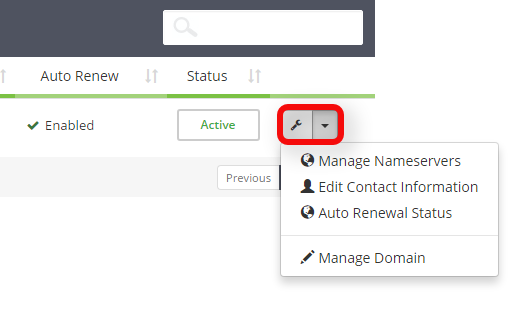
-
You will now be in the management portal for the domain in question. You will see a menu bar on the left side of the page with all the available options to manage for a domain. Click on the menu item labeled ‘Addons’.

-
Now click on the green button labeled ‘Buy Now for $9.95 USD’ as shown within the below screenshot.
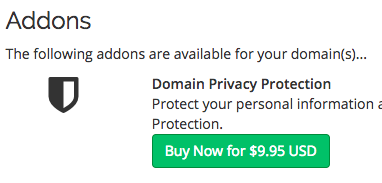
-
You will be directed to a page that will confirm that you are wanting to purchase ID Protection (WHOIS Privacy). Click the green button labeled ‘Buy Now for $9.95 USD/Year’ to confirm and place the order.
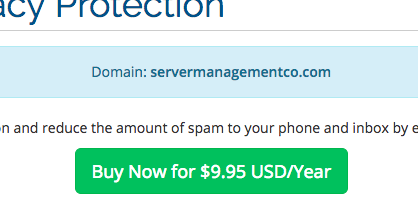
-
You should now be presented with an invoice on the next page which you can pay with the credit card on file or via PayPal.
Once paid this change should immediately activate within our system. However WHOIS lookups might take up to 24 hours to propagate the changes so please be patient.