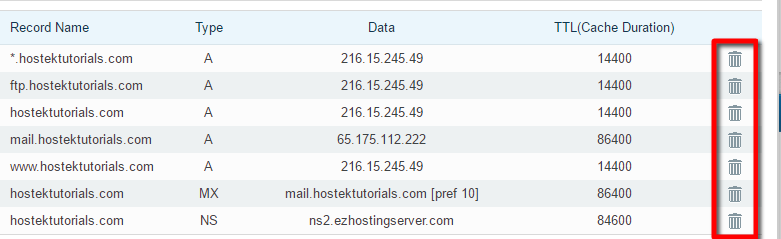This topic will show how to manage DNS records via the WCP control panel. You can view the step by step guide below.
Before Using DNS Editor - Correct DNS to Use
If you would like to manage your domain’s DNS records in WCP then your domains authoritative name servers have to be set to use the correct Hostek name servers. You can find the correct name servers (Primary DNS & Secondary DNS) to use by clicking on the ‘Site Details’ button under the ‘Website Settings’ section.
-
To get the name servers that the domain needs to be updated to click the ‘Site Details’ icon in your WCP control panel.
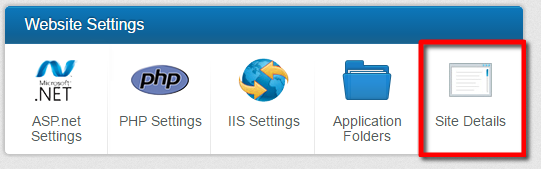
-
The Name Servers information can be found next to their respective sections in this ‘Site Details’ pane as shown below:
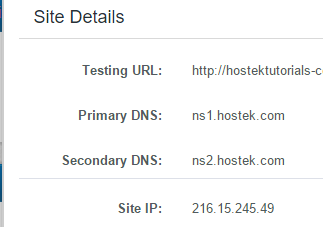
From the above screenshot we can gather that the name servers we’d need to update our domain to in this example would be ‘ns1.hostek.com’ and ‘ns2.hostek.com’.
Note: The name servers may vary per domain so be sure to check that you’re updating to the correct name servers.
At the registrar for your domain you’ll need to update the authoritative name servers to point to the listed name servers that you found in the control panel. Any records you create and manage in the DNS editor will not resolve for your domain until you’ve updated the authoritative name servers to point correctly and allow time for propagation.
Adding DNS Records (A,CNAME, MX, ETC.)
-
Login to your WCP control panel.
Note: You can view our topic on logging into WCP if you need help with this step.
-
Once logged in if you are not already on the domain in questions control panel page then click on the ‘Hosted Domains’ drop-down from the top of the pages navigation bar. Then click the domain you’re wanting to update the DNS zone for.
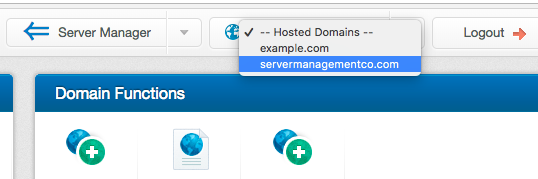
-
Once you are in the control panel for the domain you wish to update the DNS for find the section labeled ‘Domains’ and click on the icon for ‘DNS Editor’.
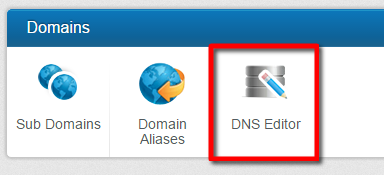
-
If you have any domain aliases (parked domains) setup then you’ll have an option to click ‘Manage DNS’ for the domain you wish to edit the DNS for, as shown in the screenshot below.
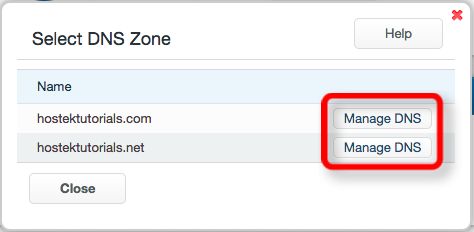
-
You should now see a list of all your existing DNS records that you have on our DNS servers. Click the ‘Add Record’ button to add a new record.
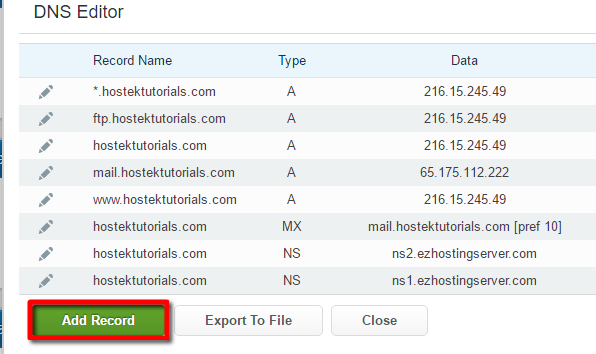
- You should now see a few fields for the new DNS record which we’ll explain below for each type of record:
A Record
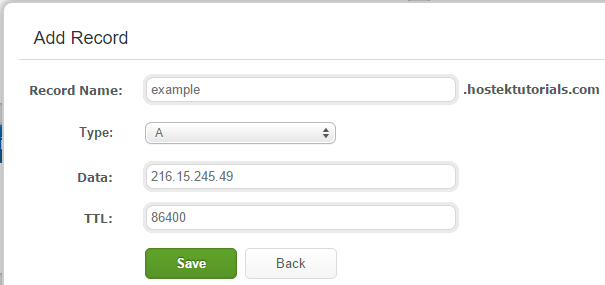
What is it: An A Record maps a domain name to an IP Address of the server hosting the domain the record is for.
-
Record Name: The name of the DNS record. The field for this record name will append the domain automatically so if you insert example into the field when adding a record for hostektutorials.com then the record created would be example.hostektutorials.com.
-
Type: The type of record, which in this case would be an ‘A Record’.
-
Data: The data field for an ‘A Record’ tells the record what IP Address the record resolves to such as 216.15.245.49. An A Record has to point to an IP Address and can NOT point to a canonical name.
-
TTL: The TTL field stands for ‘Time to Live’, which determines how long a network should keep the record in it’s DNS cache before it is cleared out and checks for any updates to the record.
CNAME Record
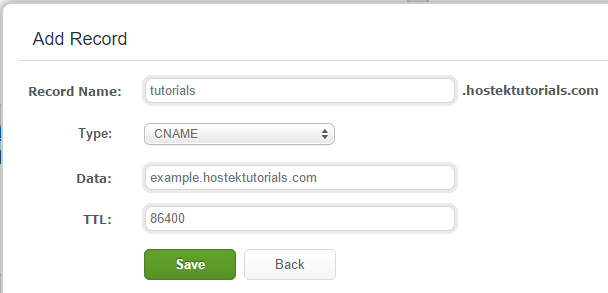
What is it: A CNAME record stands for ‘Canonical Name Record’, as it is used to state that the domain in the ‘record name’ field is an alias to another domain ( which is the canonical domain ). So the record will resolve to the same location as the domain you put in the ‘Data’ field.
-
Record Name: The name of the DNS record. The field for this record name will append the domain automatically so if you insert example into the field when adding a record for hostektutorials.com then the record created would be example.hostektutorials.com.
-
Type: The type of record, which in this case would be an ‘CNAME Record’.
-
Data: The data field for a ‘CNAME Record’ tells the record what domain ( canonical name ) the record resolves to such as example.hostektutorials.com. A CNAME Record MUST point to a canonical name and can NOT point to an IP Address.
The above screenshot shows we’re pointing ‘tutorials.hostektutorials.com’ to ‘example.hostektutorials.com’.
So for example if ‘example.hostektutorials.com’ points to ‘216.15.245.49’ the new record for ‘tutorials.hostektutorials.com’ will also reside to this same IP of ‘216.15.245.49’. -
TTL: The TTL field stands for ‘Time to Live’, which determines how long a network should keep the record in it’s DNS cache before it is cleared out and checks for any updates to the record.
MX Record
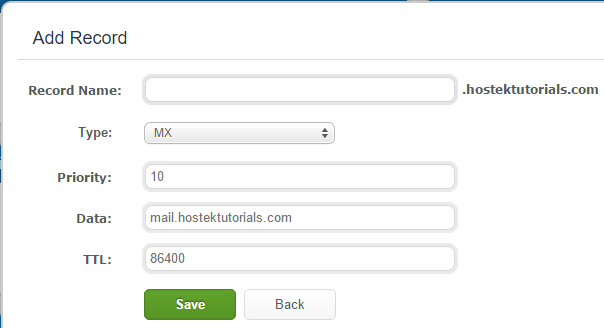
What is it: MX Record(s) delegate which mail server a domains email should route to. You can have many MX Records for a domain to allow for redundancy in case one of the mail servers is down. The order of which server the domains mail routes to is determined by the ‘Priority’ value for the MX Record, which the record with the lowest priority is attempted BEFORE a record with a higher priority number.
-
Record Name: The name of the DNS record. The field for this record name will append the domain automatically so if you insert example into the field when adding a record for hostektutorials.com then the record created would be example.hostektutorials.com.
NOTE: In most cases you leave the record name blank for MX Records as most clients only need mail for the main domain, such as ‘hostektutorials.com’. -
Type: The type of record, which in this case would be an ‘MX Record’.
-
Priority: If your domain has more than one MX record, then the sending mail server needs to determine which server to send the email to for your domain. The ‘Priority’ field will be looked at to determine which server to first attempt sending the mail to. The record with the lowest priority number will be looked at first, so a mx record with a priority of 0 would be attempted before a record with a priority of 10.
-
Data: The data field for a ‘MX Record’ tells the record what domain ( canonical name ) the record resolves to such as mail.hostektutorials.com. An MX Record MUST point to a canonical name and can NOT point to an IP Address.
The above screenshot shows we’re pointing the MX record for ‘hostektutorials.com’ to ‘mail.hostektutorials.com’.
So for example if ‘mail.hostektutorials.com’ points to the IP ‘65.175.112.222’ the new MX record for ‘hostektutorials.com’ will also reside to this same IP of ‘65.175.112.222’. -
TTL: The TTL field stands for ‘Time to Live’, which determines how long a network should keep the record in it’s DNS cache before it is cleared out and checks for any updates to the record.
NS Record
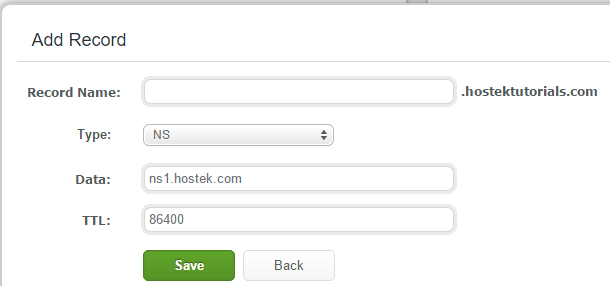
What is it: NS record(s) lets recursive nameservers know which nameservers are authoritative for a zone. This is sometimes used to delegate DNS management for a subdomain to another nameserver. You should also have NS records for your domain that match what is set at the registrar level.
-
Record Name: The name of the DNS record. The field for this record name will append the domain automatically so if you insert example into the field when adding a record for hostektutorials.com then the record created would be example.hostektutorials.com.
NOTE: In most cases you leave the record name blank for NS Records as most clients only need the NS records for the main domain, such as ‘hostektutorials.com’. -
Type: The type of record, which in this case would be an ‘NS Record’.
-
Data: The data field will be a canonical name (domain name) that points to the IP of your DNS server. This NS record is used to tell which authoritative name servers are responsible for the domain. It is good to have multiple ‘NS’ records for redundancy.
The above screenshot shows that we set ‘ns1.hostek.com’ as an authoritative name server for the domain. After a host does the initial lookup for the domain it will now know it can query ‘ns1.hostek.com’ for the DNS records associated to the domain instead of having to obtain the authoritative name servers from the registrar again. -
TTL: The TTL field stands for ‘Time to Live’, which determines how long a network should keep the record in it’s DNS cache before it is cleared out and checks for any updates to the record.
TXT Record
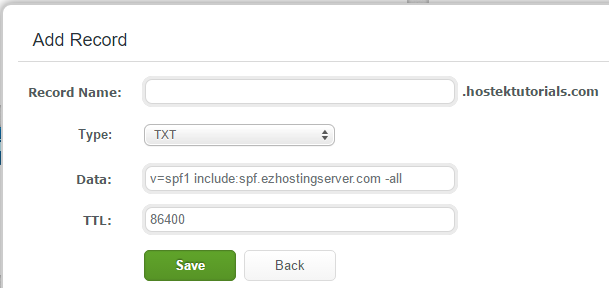
What is it: A TXT Record is a resource record. What this means is it is used to store arbitrary attribute names along with the value of those attributes. The text within this record can be used for services / applications that look for a specific ‘name’ in your TXT records, for example some mail servers may look in the TXT record to see if there is a valid SPF entry that indicates what IP Addresses the domain is actually allowed to send mail from.
-
Record Name: The name of the DNS record. The field for this record name will append the domain automatically so if you insert example into the field when adding a record for hostektutorials.com then the record created would be example.hostektutorials.com.
NOTE: In most cases you leave the record name blank for TXT Records so that the record exist on the root level of the domain. -
Type: The type of record, which in this case would be an ‘TXT Record’.
-
Data: The data field will contain the attribute names and values for the record. View the below example of a TXT record:
“Name=Value”
The above example has a attribute name of ‘Name’ and the value for that attribute is ‘Value’. -
TTL: The TTL field stands for ‘Time to Live’, which determines how long a network should keep the record in it’s DNS cache before it is cleared out and checks for any updates to the record.
SPF Record
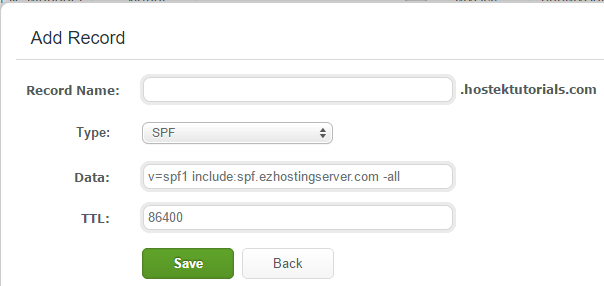
What is it: A SPF Record was designed to specify what mail servers are actually allowed to send mail for a domain. This record type is considered outdated as SPF Records are now actually looked and and controlled within the TXT Records we went over above. Some older mail systems still use this ‘SPF’ record though so it’s good to have just in case, but is not necessarily needed.
-
Record Name: The name of the DNS record. The field for this record name will append the domain automatically so if you insert example into the field when adding a record for hostektutorials.com then the record created would be example.hostektutorials.com.
NOTE: In most cases you leave the record name blank for SPF Records so that the record exist on the root level of the domain. -
Type: The type of record, which in this case would be an ‘SPF Record’.
-
Data: The data field will contain the SPF details that state what mail servers are allowed to send email. View the below example of a SPF record:
SPF Record: “v=spf1 include:spf.ezhostingserver.com -all”
The above example shows the version of SPF that is being used with the ‘v=’, so the version is spf1 since it shows ‘v=spf1’. The value for the SPF record is ‘include:spf.ezhostingserver.com -all’ which would work for domains on our shared servers, as the above record includes all the IP Addresses belonging to our shared mail servers. -
TTL: The TTL field stands for ‘Time to Live’, which determines how long a network should keep the record in it’s DNS cache before it is cleared out and checks for any updates to the record.
SRV Record
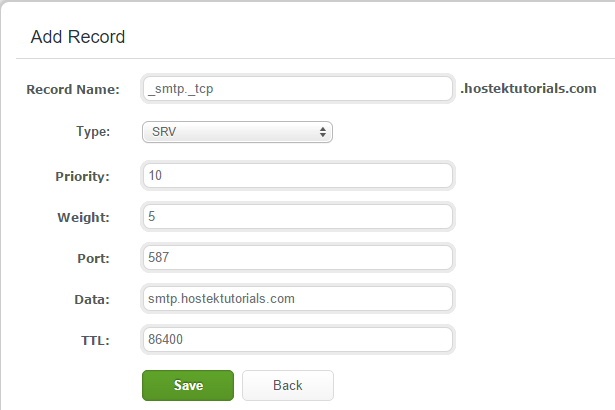
What is it: A SRV Record stands for 'Service Record. It’s a specification of data defining the location ( hostname and port number ) of servers for a specified service.
-
Record Name: The name of the DNS record. The field for this record name will append the domain automatically so if you insert smtp.tcp’ into the field when adding a record for hostektutorials.com then the record created would be smtp._tcp.hostektutorials.com’.
NOTE: The format for SRV records is service.protocol’ so for the ‘SMTP’ service example in the screenshot above we have smtp.tcp’ to show this record is for the SMTP service listening on TCP. -
Type: The type of record, which in this case would be an ‘SRV Record’.
-
Priority: Like the MX record, the priority helps determine which SRV record is used in the case of there being multiple SRV records with the same name. If there is two or more SRV records with the same name and priority, then the weight will be the tie breaker for which record will be looked at first.
-
Weight: The weight allows the zone to distribute the load between two or more SRV records with the same name and priority. This can be thought of as a load balance solution for SRV records.
-
Port: The port would be the port of the service this SRV is related to, such as 587 for SMTP.
-
Data: The Data field will be the hostname or IP of the server that holds the service this record is for.
-
TTL: The TTL field stands for ‘Time to Live’, which determines how long a network should keep the record in it’s DNS cache before it is cleared out and checks for any updates to the record.
Update Existing Record
To update an existing record click on the pencil icon next to the desired record you wish to update.
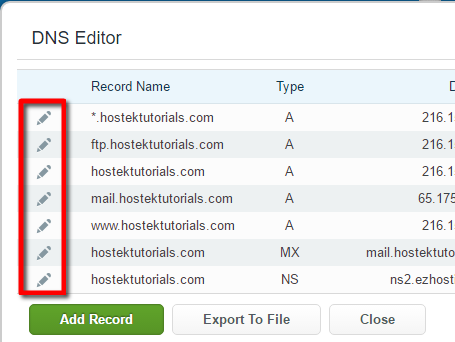
Delete Existing Record
To delete an existing record click on the trash can icon next to the desired record you wish to delete.