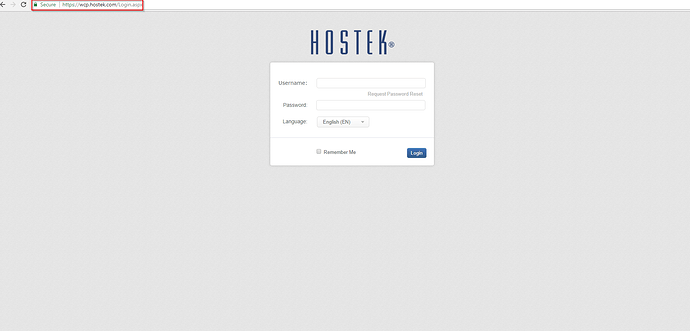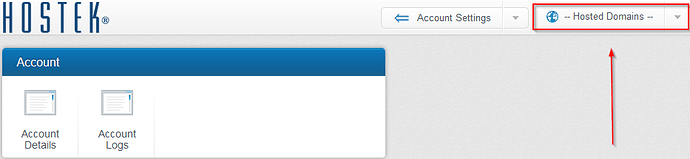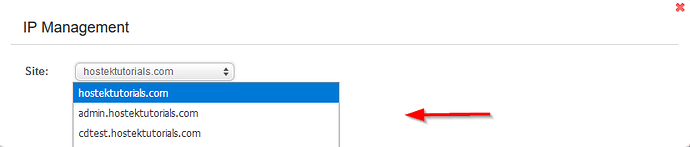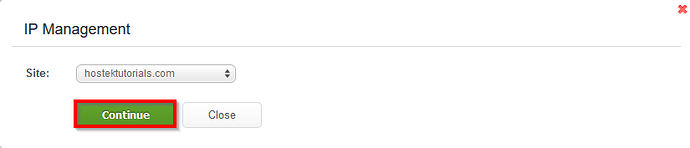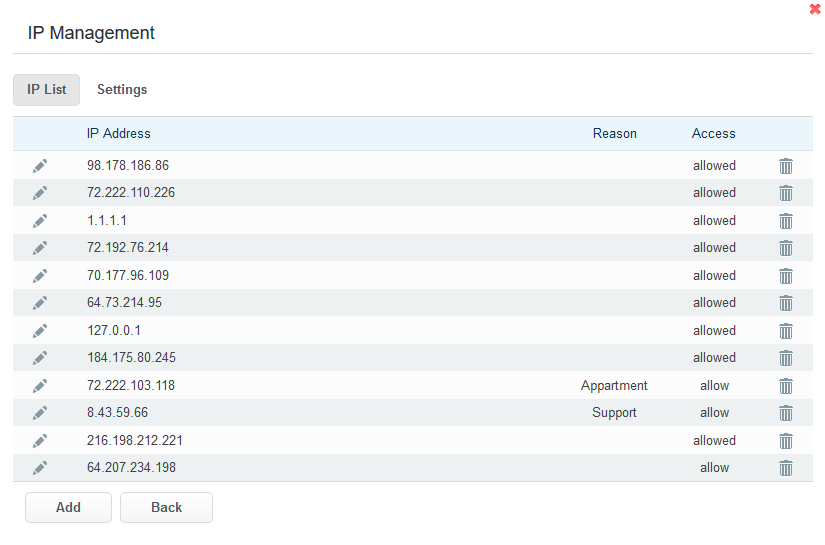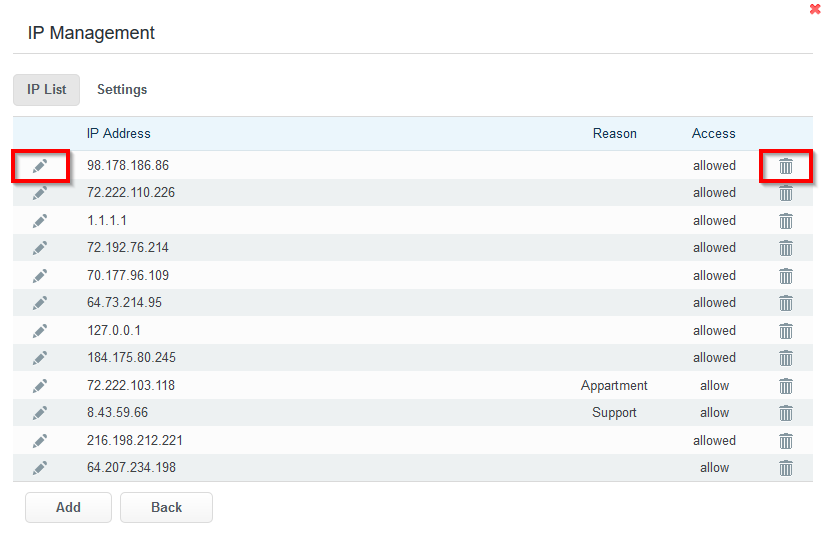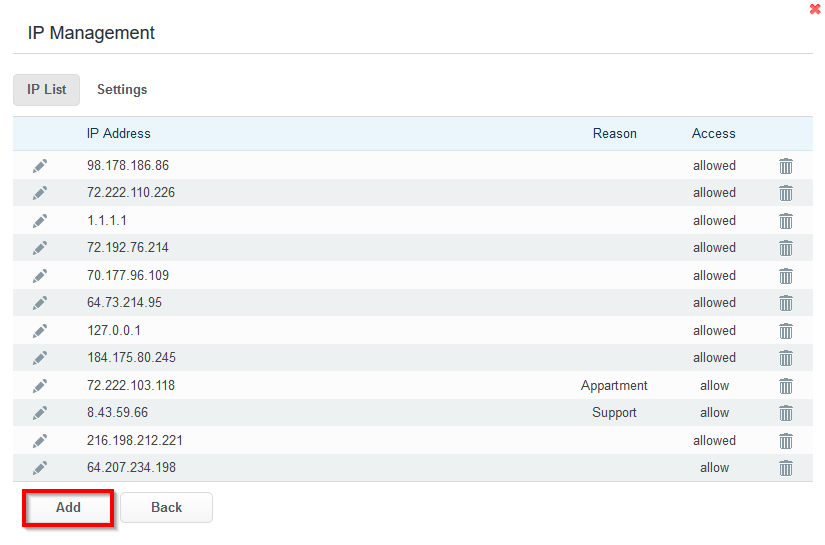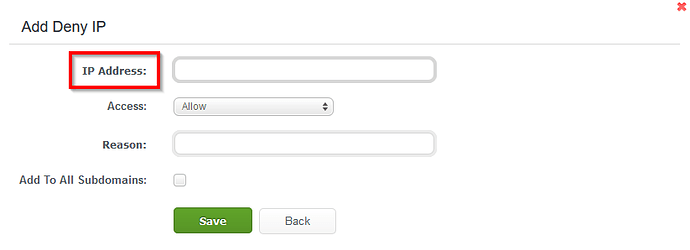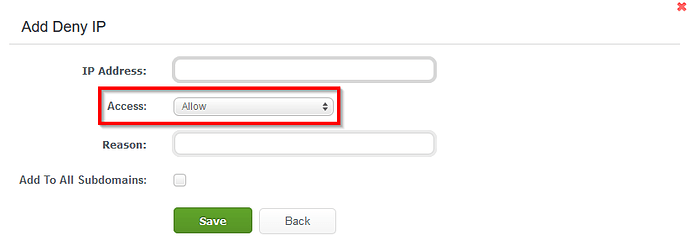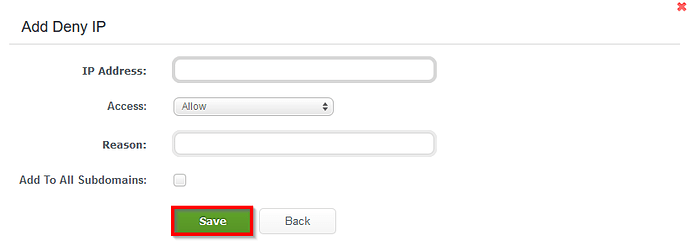Manage IPs
The “Manage IPs” tool in the WCP Control Panel allows for specific site-level IP rule sets to allow or to deny requests by IP address.
To modify your site’s IP address rule set, please follow the steps below:
-
Login to your WCP Control Panel
Note: You can view our topic on logging into WCP if you need help with this step.
-
Next, select the appropriate domain name from the “Hosted Domains” drop-down menu.
-
Once WCP has loaded the desired domain, navigate to the “Security” category and select the “Manage IPs” button
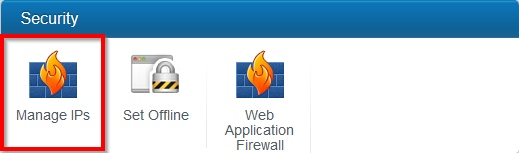
-
After selecting the “Manage IPS” button, you will see the “IP Management” dialog box with a site drop-down selector. The domain you select will determine what site configuration your influencing.
-
Select the green “Continue” button when you have selected the correct site instance.
-
Next, you are presented with the current IP List and Settings tabs. The list will include IP addresses that you have specified to allow and to block. The Settings Tab will determine the default behavior.
-
You can individually edit the IP address by selecting the Pencil edit icon [
 ] or delete the rule using the Trashcan delete icon [
] or delete the rule using the Trashcan delete icon [ ].
].
Note: This list will be empty if you had never added an IP address to your IP list.
Adding An IP To Rule Set
If you need to specifically allow or deny requests by an IP address, please follow these steps:
-
After accessing the IP List by following the steps above, select the “Add” button.
-
Next, enter the IP address to be affected.
-
Then, determine the action for this rule, allow or deny, by using the drop-down menu to select the desired response.
-
Once the desired action is implemented, you optional enter a reason for the allow or deny rule.
Deny Example: “Reason: Brute-Force Attacker, Malicious IP, or Bot”
Allow Example: "Reason: “My Office IP, Home Office IP, Developer Address”
-
After steps 2 through 4 have been completed, you can cascade this rule down to all of your Subdomains by selecting the “Add To All Subdomains:” checkbox.
-
Finally, select the green “Save” button to activate the new rule to your IP List.
Removing An IP From Rule Set
If an IP was accidentally added, you can remove that IP address by removing the rule entirely from the rule set. To perform this action, just access your IP Management List and select the Trashcan delete icon [![]() ] and confirm the removal.
] and confirm the removal.
Editing An IP In Rule Set
If the need arises to edit an IP rule, such as updating the Reason field, change the Access action (Allow or Deny), or update the IP address specifically, you can quickly and easily perform this action by accessing your IP Management List and selecting the pencil edit icon [![]() ]. Then, select the green “Save” button to activate the newly updated rule, just like adding an IP to the rule set.
]. Then, select the green “Save” button to activate the newly updated rule, just like adding an IP to the rule set.
Using the Manage IP utility in the WCP control Panel is an effective method of restricting access to your site for a number of reasons. This tools effectively allows for you to have a firewall to use on the site level and keep it unique on a per domain or subdomain basis.
That concludes this tutorial regarding the Manage IP utility in the WCP Control Panel and how to add, remove, and edit the rules.