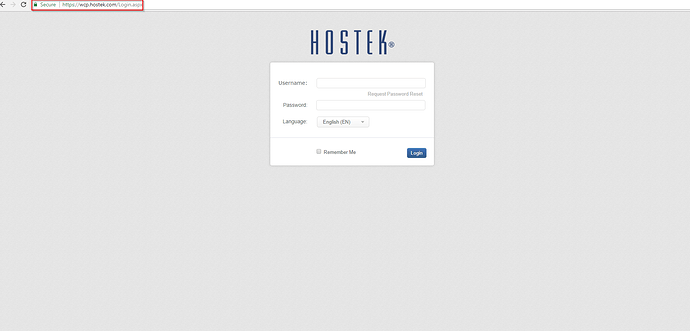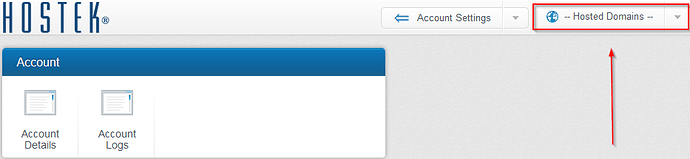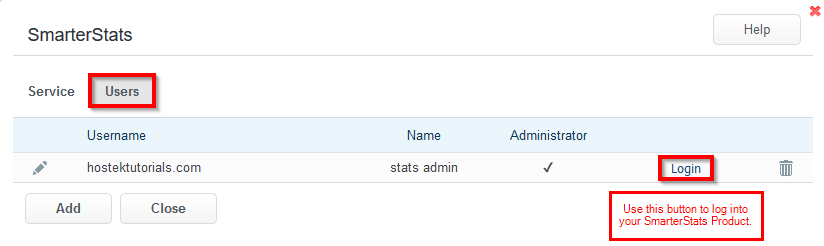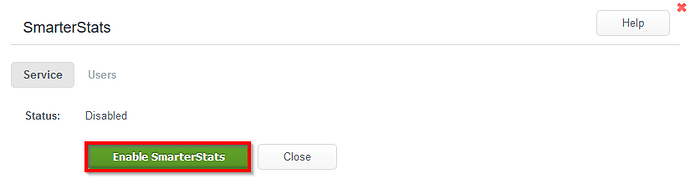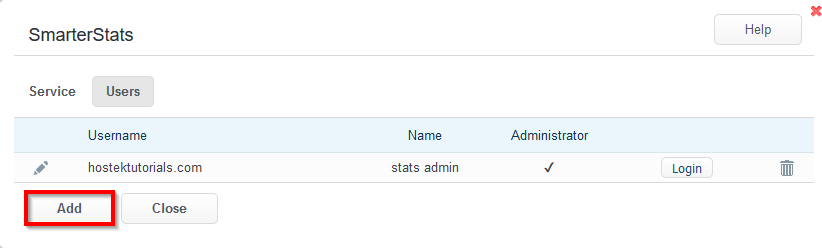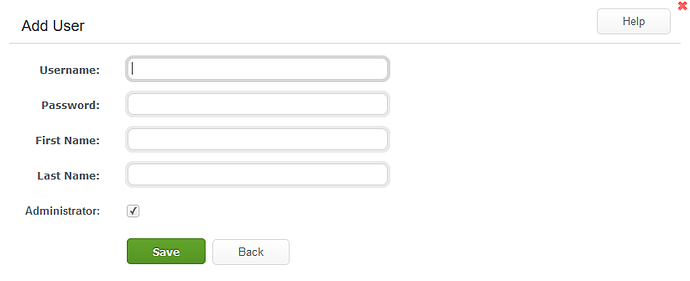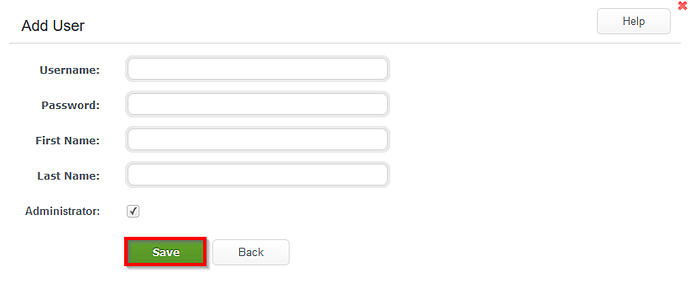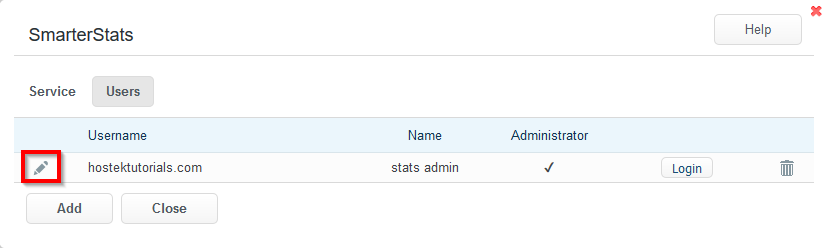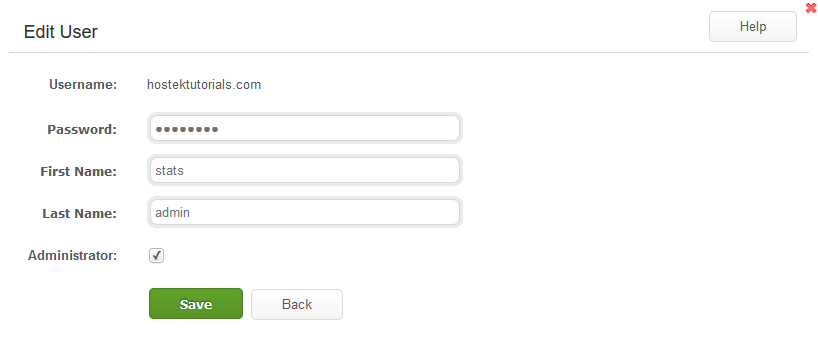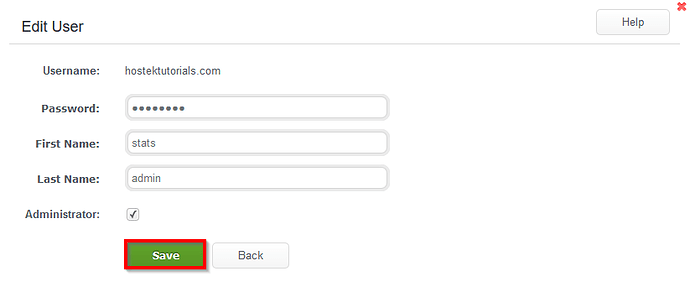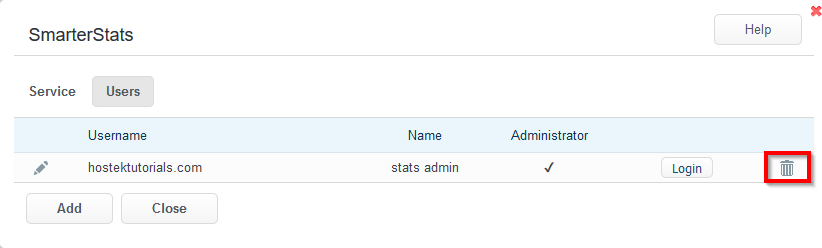Stats
The “Stats” tool in the WCP Control Panel allows you to control your SmarterStats product logins, to access the SmarterStats domain, and to see how much traffic your site is receiving. This product can be very useful for troubleshooting large volumes of unknown traffic or determining what pages are seeing increased web request traffic.
For information regarding the SmarterStats product and how to use it, once accessed, please see the following Community Article.
To view your site Statistics, please follow the steps below:
-
Login to your WCP Control Panel
Note: You can view our topic on logging into WCP if you need help with this step.
-
Next, select the appropriate domain name from the “Hosted Domains” drop-down menu.
-
Once WCP has loaded the desired domain, navigate to the “Reporting And Applications” category and select the “Stats” button.
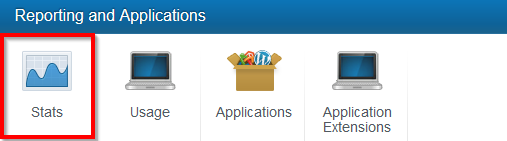
-
After selecting the “Stats” button, you are presented with “SmarterStats” dialog box with the “Users” tab enabled by default if you have SmarterStats enabled. This window will define the Username, type of login, and the “Login” button for access to the SmarterStats for your domain.
Note: You can select the “Service” tab to review the service condition. If you have not yet enabled Smarterstats, you will be loaded into this tab.
Enabling SmarterStats For A Domain
If your SmarterStats service is not yet enabled, navigate to the service tab of the SmarterStats dialog box and select the green “Enable SmarterStats” button.
Adding SmarterStats Users
Sometimes is better to have a separate access point for a member of your staff or team. That they can use their own credentials to access the SmarterStats for the domain.
Adding a separate user to the SmarterStats domain is a fantastic way to allow additional access without providing your administrator credentials to limit the influence of the new user.
To add a new SmarterStatus User to the domain account, please follow the steps below:
-
First, you need to access the “SmarterStats” dialog box, then select the “Add” button.
-
Once you are in the “Add User” dialog box, You will need to enter the values for that user.
Note: The fields below are required fields to add a new user to the SmarterStats product.
- Username
- Password
- First name
- Last name
- Administrator (checkbox)
-
When you have completed entering the desired values, select the green “Save” button to activate the new user.
Editing SmarterStats Users
After having enabled or created a SmarterStats User account, there may be times where you will need to edit the user to meet the team or staff member’s needs.
To edit an existing user, please follow the steps below:
-
If you need to edit your Password, Name information, or account type, select the pencil edit icon [
 ].
]. -
You will then be loaded into the “Edit User” dialog window where you can update the information as desired.
-
When the information has been updated as needed, select the green “Save” button to activate the changes.
Note: When the Save action is successful, you will be presented with a green notification informing you that the save was successful.
-
Lastly, to remove a user from your SmarterStats account, navigate to the “SmarterStats” dialog window and select the Trashcan delete icon [
 ]
]