Running A Trace Route Command
Trace Route (traceroute) is a computer network diagnostic tool for displaying the route (Path) and measuring transit delays of packets across an Internet Protocol (IP) network. This method of diagnosing a connection can be very beneficial when there is an issue with internet connection but then there isn’t an obvious source for the disconnect between local instance to the remote instance.
The traceroute command will reveal the various route interactions from point [A] to [B] as your machine attempts to connect to the designated host.
Trace Route Command In Windows
To run the “Trace Route” command in the Windows OS, environment please follow the steps below:
-
Click Start
-
For Windows XP Click Run and Type cmd
-
Windows 7 users type cmd and hit enter
-
In the command prompt type
tracert domain.comYou can also output the tracert command results into a text file by running the following command:
tracert domain.com > C:\path\to\file\tracert.txt
Trace Route Command In Mac OS X
To use the Mac OS X Network Utility to run a traceroute command please following the steps listed:
-
Launch Network Utility. You can do this through Mac OS X Spotlight by typing Network Utility and then clicking the Top Hit.
-
Click ‘Traceroute’.
-
Next enter the IP address or Domain that would need to look up. Ex.
www.hostek.com -
Click Trace.
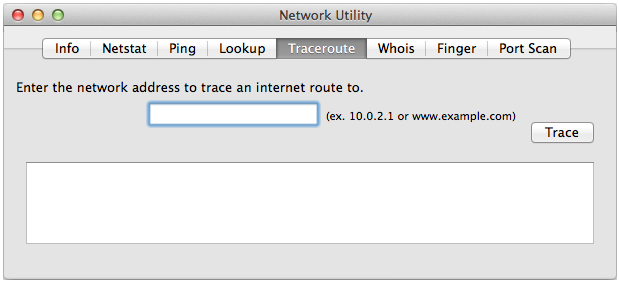
Note: You can copy and paste the results into a text file to share the output.
To run a traceroute command in the Terminal please follow the steps below:
-
Open up the Terminal
- Open up Appliations >> Utilities >> Terminal
-
Type
traceroute domain.comYou can also output the traceroute command results into a text file by running the following command:
traceroute domain.com > /tmp/traceroute.txt