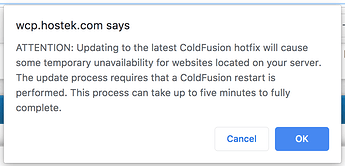ColdFusion is one of the most powerful development platforms for building web applications and is developed and frequently updated by Adobe.
Jump to updating to latest hotfix steps >>
ColdFusion Major versions vs Minor (hotfixes)
Every couple of years Adobe releases a new major release of ColdFusion that provides support for new features and capabilities, as well as enhancing security and performance of already existing features.
As with any programming language and/or software there are potential exploits found that have to be patched, as well as performance issues that need to be improved. Adobe works off of bug reports for these instances and eventually comes out with patches to fix those bug instances. These patches are referred to as hotfixes.
It is very important to stay on the latest hotfix available for your server platform. By leaving your server on an older version (not up to the latest patches) you expose your server to potential compromises.
Supported ColdFusion Versions
It is important to mention that Adobe provides hotfixes only for supported ColdFusion major versions. You can see the versions currently supported below, which patches (hotfixes) are actively being provided for:
| ColdFusion Version | Supported? |
|---|---|
| ColdFusion 2016 | No |
| ColdFusion 2018 | Yes |
| ColdFusion 2021 | Yes |
How to upgrade to the latest Hotfix
Upgrade automatically via control panel (recommended!)
There are several methods to upgrade ColdFusion to the latest minor release (Hotfix). We never recommend attempting the upgrade via the ColdFusion Administrator dashboard, as we often see this process fail resulting in a rollback of the hotfix having to be manually performed by our team.
The most successful way to upgrade ColdFusion to the latest hotfix is a manual command line installation. Luckily, our team has automated this process via our WCP control panel. This automated process is a series of scripts using automated intelligence to upgrade your ColdFusion instance to the latest version. If the process fails at any point, then a ticket is immediately opened with our team so that our server experts can jump on and work on getting the server upgraded properly.
The upgrade steps that you need to perform are below (process takes between 5-10 minutes on average):
-
Once logged in you may already be in the correct location. Make sure that you are in the Server Manager section of the control panel by selecting the drop-down on the top of the control panel and choosing the option for Server Manager.
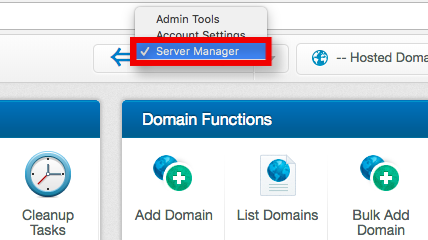
-
Now that you are in the server manager section of the control panel click the icon for ColdFusion Hotfixes under the ColdFusion section.
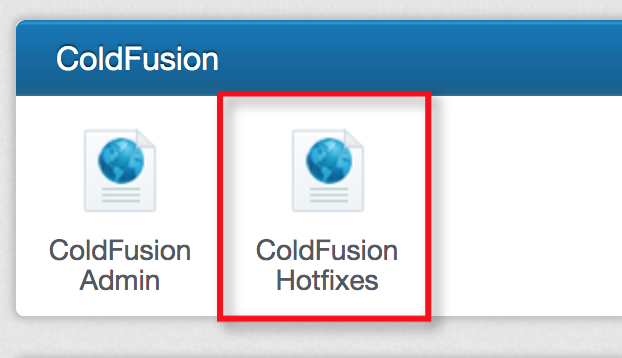
-
You should now see a list of each of your servers, as well as each of the ColdFusion versions you have installed.
Note: If you have more than one instance of ColdFusion installed on a single server, then you will see an option to apply hotfixes for each of the available versions.
-
To apply the latest available hotfixes click on the button labeled Apply Available HotFixes.
Note: This process can take a few minutes. On average this will complete within 5-10 minutes.
-
A dialog box should appear on your browser asking you to confirm the action requested. CLick the OK button to confirm and the process of upgrading ColdFusion should begin.
-
You will now want to watch the screen until the upgrade completes. Again, this may take a few minutes to complete depending on your servers resource availability. Upgrading your servers package can allow for higher resources to be used on your server.
If at any point the process of upgrading ColdFusion fails, then our server experts will be alerted immediately and will begin looking into your server to get ColdFusion upgraded as expected.
Upgrade manually via server command line
Please view our guide below on upgrading the server manually if desired. We do recommend using our control panel so that the process is completely automated and so that our team can be alerted in case any issues arise.
Uninstalling a hotfix (if needed)
If you ever need to remove a specific hotfix for any reason, such as a failed update causing a problem, then please view our guide below on uninstalling a hotfix. You can also submit a ticket to our team for assistance.