In this topic will show how to restore site files via your WCP control panel on an individual domain. The steps below will assist you in restoring your site files whether you are a shared, reseller, or dedicated server customer on our windows platform.
Note: If you are on a dedicated server then you can also use the server manager restore feature as an alternative option for restores if you are currently hosted on a Window’s platform.
Perform File Restores
-
Login to your WCP control panel.
Note: You can view our topic on logging into WCP if you need help with this step.
-
Once logged in if you are not already on the domain in questions control panel page then click on the ‘Hosted Domains’ drop-down from the top of the pages navigation bar. Then click the desired domain in the drop-down.
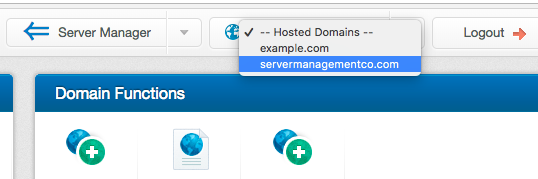
-
Once in the control panel for the domain click the icon for ‘File Manager’ located undeath the ‘Files’ section.

-
Click on the tab for ‘Restore Points’ to open the available dates to restore files from.
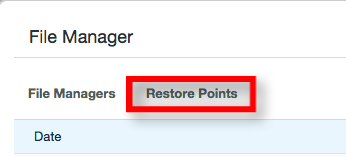
-
Once loaded you should see a list of available restore points (dates of backups) to choose from. Click on the ‘Browse Files’ button next to the appropriate date you wish to restore file(s) from.
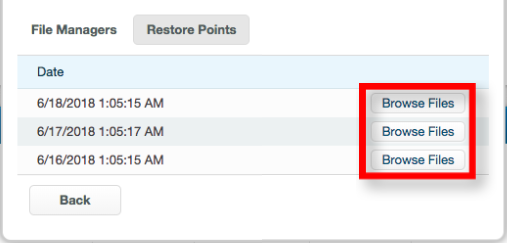
-
You can then navigate to the folder you wish to restore files from. To select a file/folder to be restored click the checkbox next to that individual file/folder. Note that if you select a folder then all sub-folders and files beneath that folder will also be restored.
Note: If you choose folders and files that already exist then they will be overwritten when the restore is performed, so be careful of your selections.
Also, please note that you can navigate into folders by clicking the + icon on the folder.
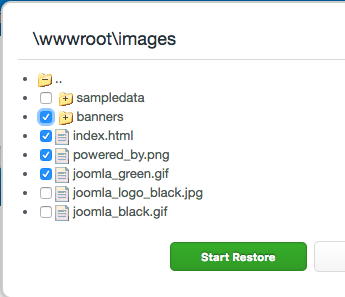
-
Once you select the folder(s) and file(s) you wish to restore click the ‘Start Restore’ button.
Note: Once you click this button there is not any way to prevent the restore from occurring, so please be sure this restore is really what you are wanting to perform.
-
The restore will now be kicking off and should complete given appropriate time (depending on the size of the restore request and the current task the backup servers are performing). You can view the status of the restore by clicking the tab labeled ‘Restore Status’ which appears after you request a restore.
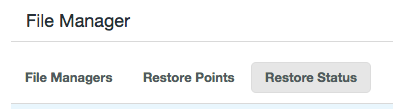
The restore status section will show a list of restores you have performed, along with the date/time scheduled and the date/time of the backup that was being restored. Along with this information, you’ll also see the status ( once the restore finishes it should show “complete” ). See below screenshot for reference.
It is important to note that the system will only allow 10 restores to show up in the ‘Restore Status’ section. If you need to do another restore then you need to click the ‘Acknowledge’ button on the ‘Restore Status’ page to free up one of the 10 allowed restores.
