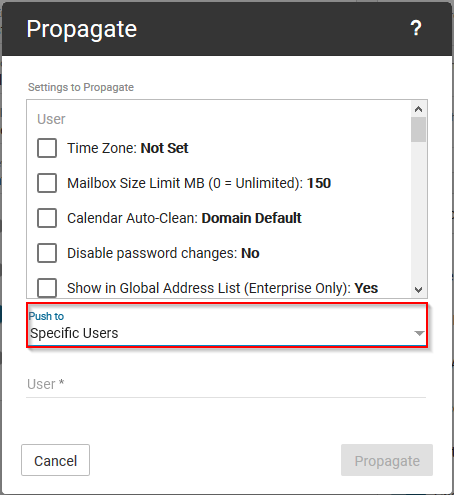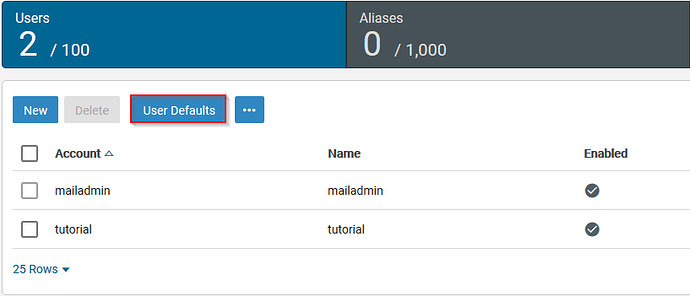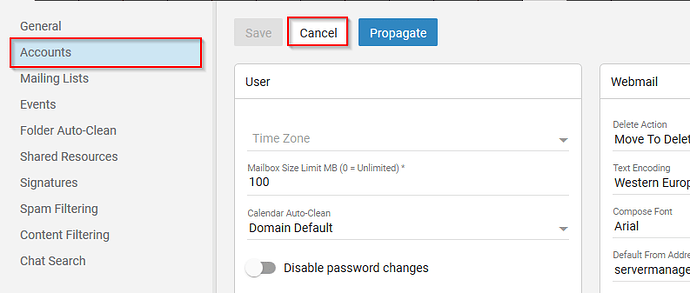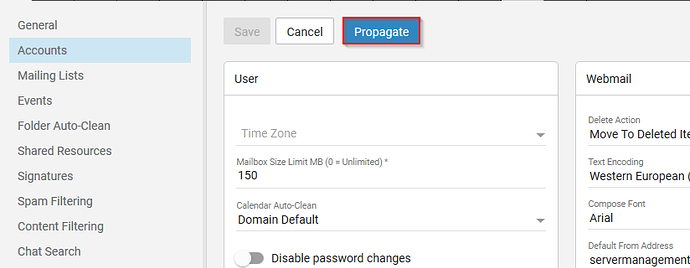Managing User Defaults
Often the best approach when implementing new users to your email domain, is to have a solid template for configuring your base users to be able to perform the task that they need while imposing the restriction necessary for a successful email domain environment.
In this article, we will discuss how to access the User Defaults options and what the individual options in the sections can do for your users.
Accessing The User Defaults
To navigate to the user defaults for a domain, please follow the instructions below:
-
Login to your domain email as the domain admin.
-
Once you have access to the domain admin, locate and select the blue ‘User defaults’ button.
-
After selecting the “User Defaults” button you will be loaded into the available options. You can exit this window by selecting the ‘Cancel’ button or the ‘Accounts’ category option to the left.
Editing User Defaults
Once you have accessed the ‘User Defaults’ options, you can see that there are quite a few ways to customize your user environments. To ensure that you have a solid understanding of what this options can do for your users, we will break them down by section.
User
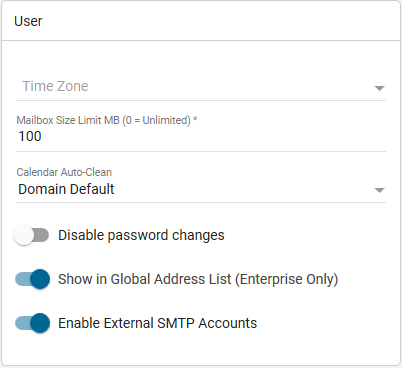
-
TimeZone: Use this drop-down menu to select a default timezone for your user. This value will override the Domain defaults.
-
Mailbox Size Limit: This value will determine the limit for each users mailbox. This value can be overridden as needed by the domain administrator.
-
Calendar Auto-clean: Use this drop-down menu to select the auto-clean value in terms of months or inherit the domain default.
-
Disable Password Changes: Enable this setting if you would like to restrict users from being able to modify there own passwords.
-
Show In Global Address list: Allows user account based on a name to appear in the Global Address list located under contacts.
-
Enable External SMTP Accounts: Enable this option to allow users to send email from a third-party mail server account from within SmarterMail.
Webmail
-
Delete Action: Use this drop-down to configure a default behavior for messages that are deleted.
-
Text Encoding: Use this drop-down menu to set how the user will collate written text of emails.
-
Compose Font & Size: Use these drop-down menus to control what font type and size users will be writing their messages by default.
-
Default From Address: Use this drop-down menu to set what from address will utilize by this domain by default. This is generally the domain name of the email domain.
-
Preview Pane: This drop-down will set the orientation of the preview pane for your users when they select a message in the webmail interface.
-
Use To: address for replies: This toggle, when enabled, will send the replies to their messages to the Reply-to: address configured by the individual user. By default, this setting is not enabled and can be overwritten by the individual user.
-
Request read receipts by default: This toggle will configure the users to send a read receipt if the recipient has read the message or marked it as read.
-
Mark Messages downloaded by POP as read: This toggle will send acknowledge that all messages downloaded to an email client through the POP protocol as read.
-
Allow Remote Content: This toggle will allow the users to include external resources like images, videos, and gifs into the email messages.
Throttling
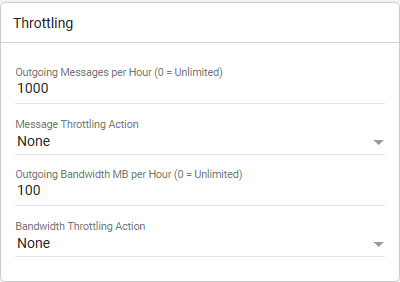
-
Outgoing Messages per Hour: This value will determine how many messages a user can send before the throttling action is invoked.
-
Message Throttling Action: This drop-down menu will determine what to do with messages when a user has reached the throttling threshold.
-
Outgoing Bandwidth MB per Hour: This value is used to throttle message in terms of their size not the volume of messages. If you have a user that is needing to send out messages of a higher content size, implement a bandwidth restriction could help the flow of mail messages of other users that are not so high in size.
-
Bandwidth Throttling Action: This drop-down menu will determine what to do with messages when a user has reached the bandwidth throttling threshold.
Service Access
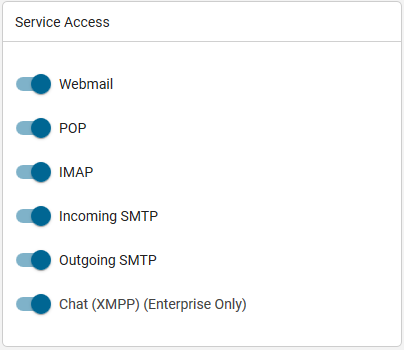
These options determine what services the users of this email domain will have access to.
- Webmail
- POP
- IMAP
- Incoming SMTP
- Outgoing SMTP
- Chat (XMPP)
Using The Propagate Button
Implementing these change will only affect newly created users unless you select the blue ‘Propagate’ button to the right of the ‘Save’ and ‘Cancel’ buttons. The propagate button will push these settings to specific users or all of the users.
To utilize the propagate functionality, please follow the steps below:
-
Implement your changes to the user defaults, then select the ‘Propagate’ button.
-
In the following dialog box, select which settings you are wanting to push and then select what users, or all of the users, to receive those changes.