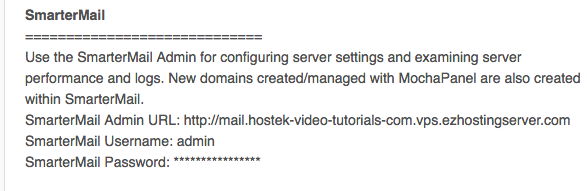In this topic we’ll discuss how to login to your SmarterMail interface.
If you have access to the WCP control panel that this domain was created under than you actually have two methods of logging into your SmarterMail account:
-
Method 1: Automatic login to individual user accounts via the WCP control panel.
-
Method 2: Login to SmarterMail interface directly using the username / password credentials for the user.
Login to E-Mail User via WCP
-
Login to your WCP control panel.
Note: You can view our topic on logging into WCP if you need help with this step.
-
Once logged in if you are not already on the domain in questions control panel page then click on the ‘Hosted Domains’ drop-down from the top of the pages navigation bar. Then select the desired domain from the drop-down.
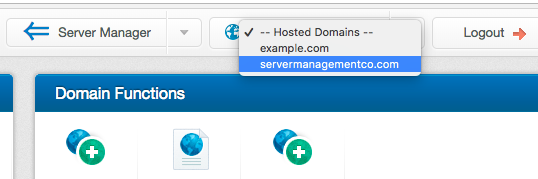
-
Now within the domain you wish to login to the e-mail user with click on the ‘Users’ icon, underneath the ‘Email’ section.
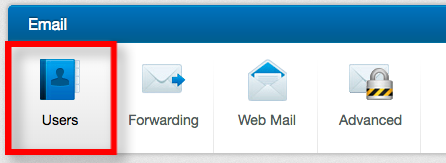
-
You will then be presented with a full list of existing users to manage or login to. Click on the ‘Login’ button next to the desired user to login to the SmarterMail interface for that user.
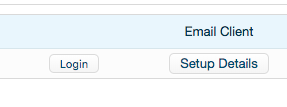
Note: If you’re attempting to login to an administrator user for the domain then you’ll see a checkmark underneath the ‘admin’ menu option. If the user you’re logging into isn’t an administrator you can edit the user to add the proper permissions from within the control panel.

-
You should now be logged into the SmarterMail interface and be able to see the Inbox for the user.
Login to E-Mail User via Interface
Logging into the SmarterMail interface manually is good for users that do not have access to the WCP control panel to perform the above mentioned method to login.
This method, however, requires that you login with the user credentials for the account rather than automatically login.
Each SmarterMail server should have a pre-propagation URL that clients can use to access the SmarterMail interface. However, if you have the ‘mail.’ A record for a domain you have hosted on that SmarterMail server pointed to the correct server IP Address than you should be able to use that ‘mail.your-domain.com’ to browse to the interface directly without the need for the pre-propagation URL.
There are three methods to retrieve this pre-propagaiton URL which I’ll disclose below:
Option 1:
You can obtain the pre-propagation URL via the WCP control panel by clicking on the ‘Web Mail’ icon under the ‘Email’ section.
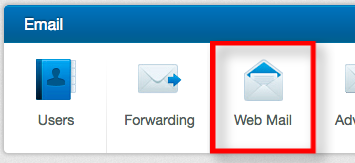
You should then see a URL next to the listed option for Pre-propagation Webmail URL as shown in the screenshot below:
![]()
Option 2:
You can obtain the pre-propagation URL via the bindings set on the mail site in IIS on the server. You’ll have to access the server via RDP in order to perform this task. However can be handy in obtaining the proper pre-propagation URL.
Within IIS on the server expand the sites section and find the site listed for ‘Mail’. Right click this site and choose ‘Edit Bindings…’ as shown in the screenshot below:
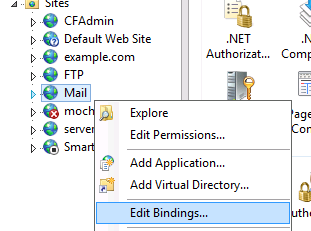
You will then see a list of bindings setup for this mail site for webmail access to SmarterMail. Within these bindings you’ll find a hostname that looks like the following screenshot:
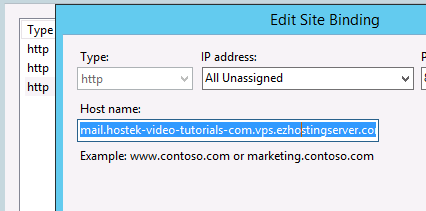
Note: This pre-propagation hostname will vary depending on the server hostname chosen at the time of the VPS order.
Option 3:
The last method of obtaining the pre-propagation URL is to access your account information e-mail that was sent to you at the time of the order for the VPS being accepted. This account information email contains sensitive information such as the login information for the server. This also includes the pre-propagation URL for accessing SmarterMail as shown in the screenshot below.