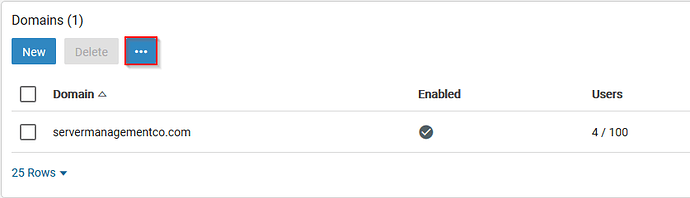Setting Up Autodiscover in SmarterMail
Autodiscover is a service that allows email clients to automatically determine a user’s mail server address and port from that user’s email address and password alone. This greatly simplifies a user’s setup process when attempting to connect SmarterMail to a desktop client, like Outlook and Windows Mail, as well as mobile clients on their iPhone, iPad, Android, Windows Phone and other mobile devices.
To configure Autodiscover for a SmarterMail domain, the following steps must be completed by the SmarterMail administrator:
- Configure the domain’s Autodiscover settings within SmarterMail
- Create an A Record for the domain in your DNS configuration
- Create an SRV Record for the domain in your DNS configuration
- Create an IIS binding for Autodiscover on the SmarterMail server
Configuring the Autodiscover Settings
Please follow the steps below to specify which protocols are to be enabled and available for Autodiscover at the domain level. This method is adjusting the domain defaults as the template.
-
Login to your Server Administrator user.
-
In the Manage category, where the domains are listed, locate and select the blue ‘…’ button. This button will present a drop-down menu where you can then select the 'Domain Defaults’
Note: You can also influence the User Defaults through this interface.
-
After selecting the ‘Domain Defaults’ button you will be loaded into the available options. You can exit this window, without saving, by selecting the ‘Cancel’ button or the ‘Manage’ category option to the left.
Once you have accessed the domain defaults you can adjust the available protocols for use by the domain administrators to utilize for an autodiscover setup. Further explanation can be found in the drop-down below.
Autodiscover

Autodiscover is a service that allows email clients to automatically determine a user’s mail server address and port from that user’s email address and password alone. This greatly simplifies a user’s setup process when attempting to connect SmarterMail to a desktop client, like Outlook and Windows Mail, as well as mobile clients on their iPhone, Android phone, and other mobile devices. Autodiscover settings can be configured per protocol and per domain.
You can configure an Autodiscover response for the following protocols and adjust their respective ports using the gear icon to the right:
- POP
- IMAP
- SMTP In
- EAS
- EWS
Administrators, who need more control over the desktop and mobile XML configuration files, must adjust the XML files themselves. To enable this action, you must turn on the ‘Override Desktop XML’ or ‘Override Mobile XML’.
Note: We only recommend this action for administrators who have advanced knowledge of XML responses used with Autodiscover.
After you have enabled the desired protocols for your template, you will just need to ensure that the individual hostnames for the domains are set correctly so that when the records call that hostname the autodiscover settings are successfully applied to the connection.
Create An Autodiscover 'A' Record
For Autodiscover to work, each domain needs an A Record for (autodiscover.yourdomain.com) that points to the IP address of your mail server.
For example, we can set up an A Record for (autodiscover.example.com) that points to the IP address of our mail server (mail.example.com). In our DNS zone file, the line in the zone file for this A Record looks like this (the IP address would be replaced by the IP of your mail server):
autodiscover IN A 0.0.0.0
Create An Autodiscover 'SRV' Record
We highly recommend implementing an SRV record in your DNS for autodiscovery as this record will be used as a backup to ensure that the available services can respond to the requesting email client.
Similarly to implementing the ‘A’ record in the step above this one, you will need to edit your DNS zone file and create an ‘SRV’ record in your DNS zone file. This record will look similar to the example below.
_autodiscover._tcp.example.com 0 80 mail.example.com
For further break down:
-
Domain:
example.com - Service: _autodiscover
- Protocol: _tcp
- Priority: 0
- Weight: 0
- Port: 80 (443 - Hostnames secured by SSL’s)
You can verify your records by using NSLOOKUP/DIG commands in your computer’s prompt/terminal.
Note: For further steps on managing your DNS zone files in our Windows Control Panel please see the following link.
Create An 'IIS binding' for the Autodiscover on the SmarterMail server
In IIS, a host header for Autodiscover should be added to your SmarterMail website that points your Autodiscover A Record to your SmarterMail installation. For example, we have an IIS binding that binds port 80 and 443 to (autodiscover.example.com.) This is added in addition to the IIS binding for (mail.example.com), which is the URL used for setting up email clients and accessing the web interface.
If your SmarterMail installation is on a * binding and listens for any host header, you’ll just need to add the necessary DNS records. However, if host headers are used for each domain, a host header must be added for each domain for both Autodiscover as well as webmail.