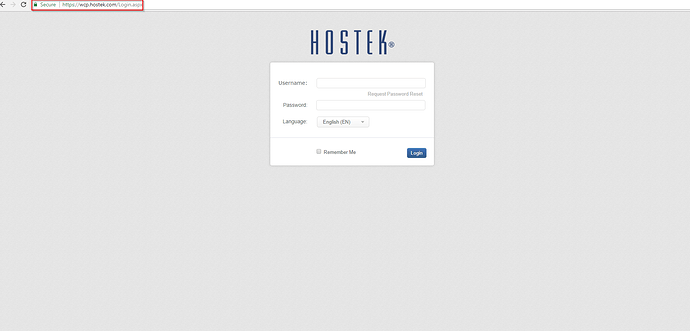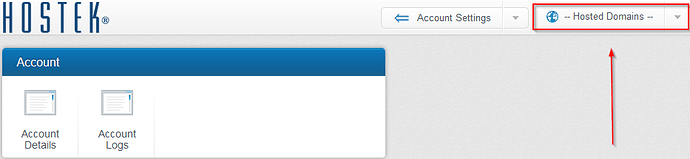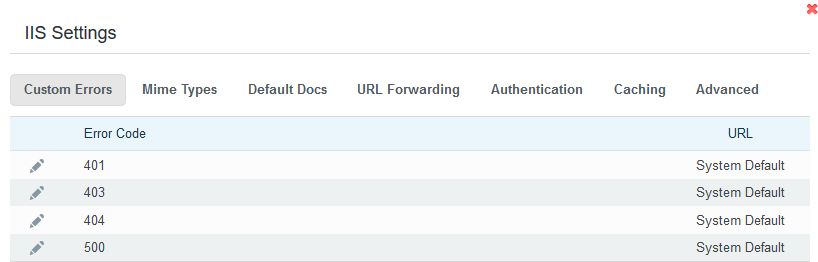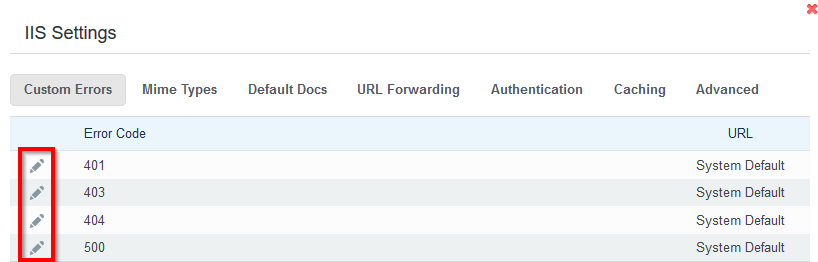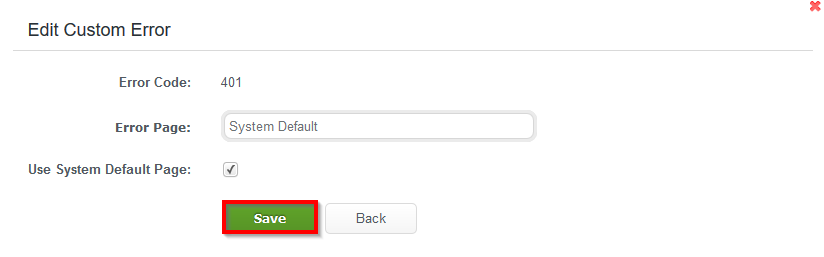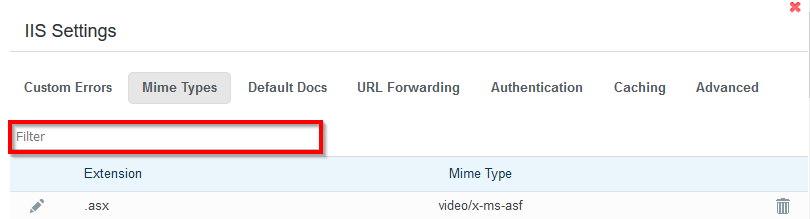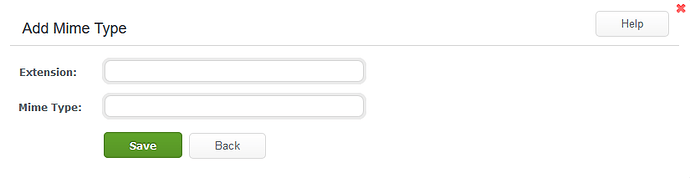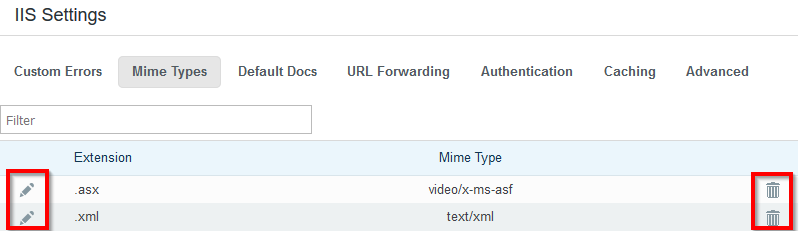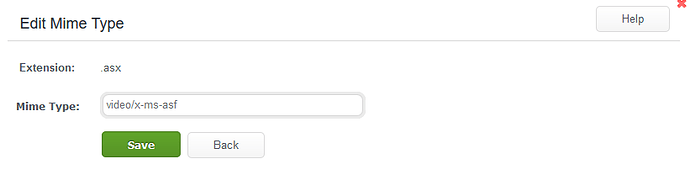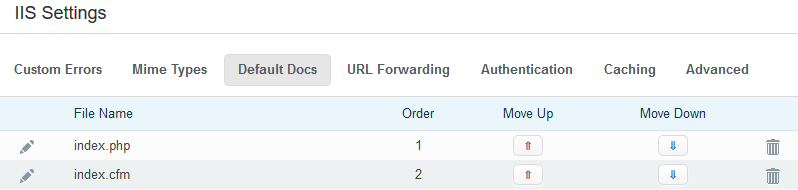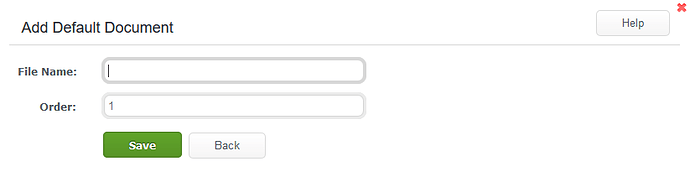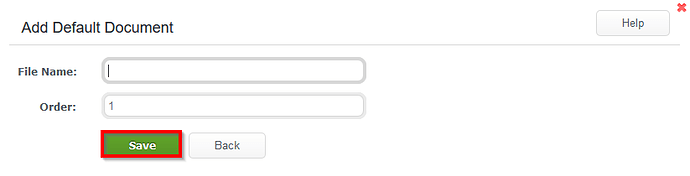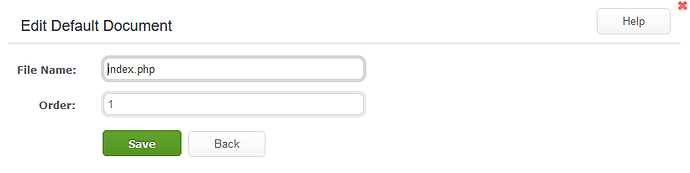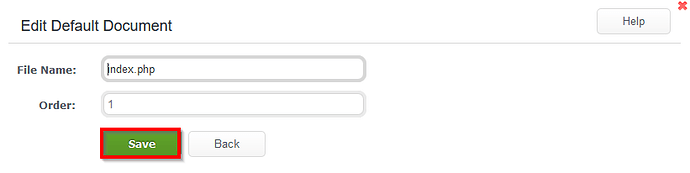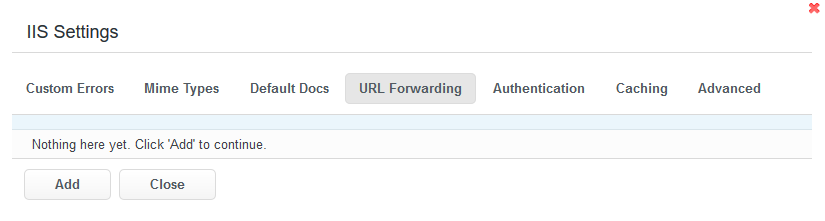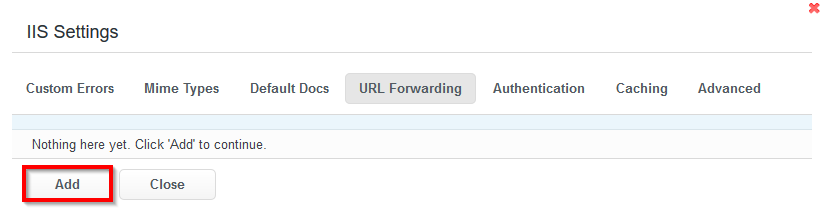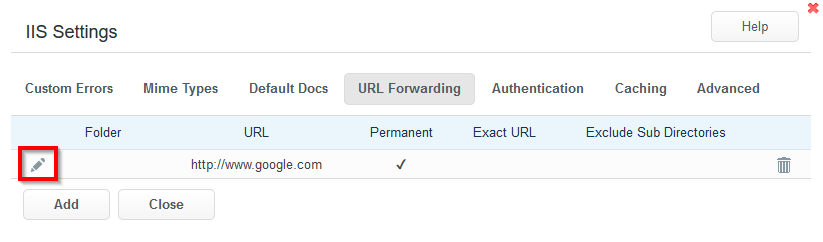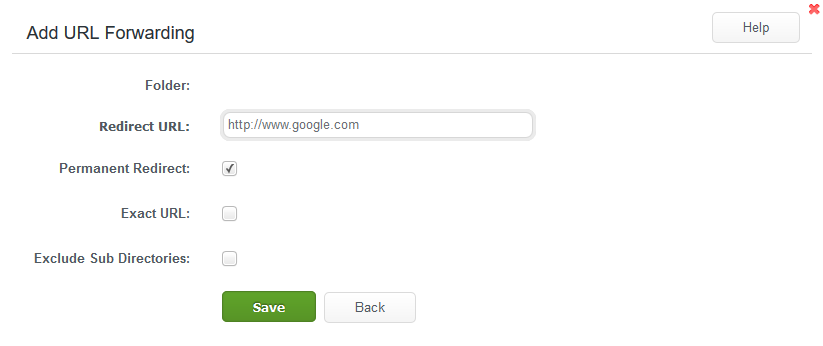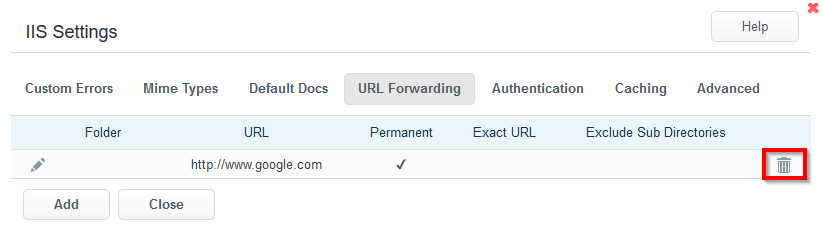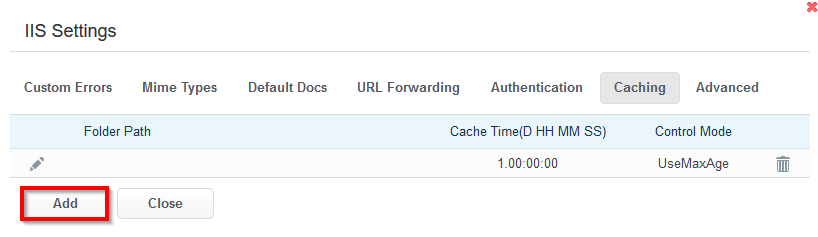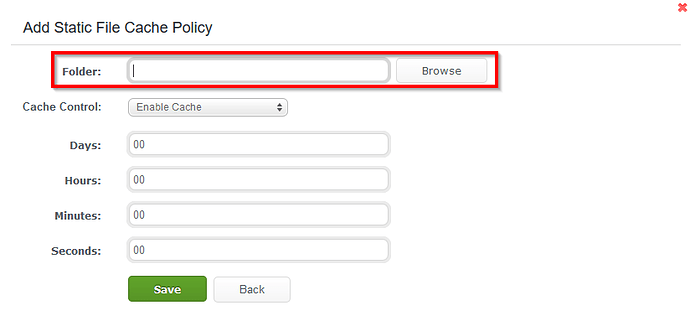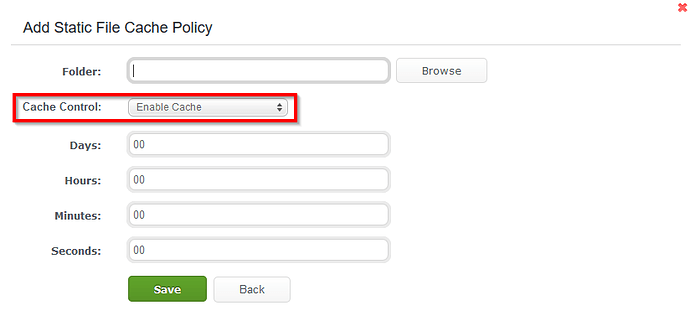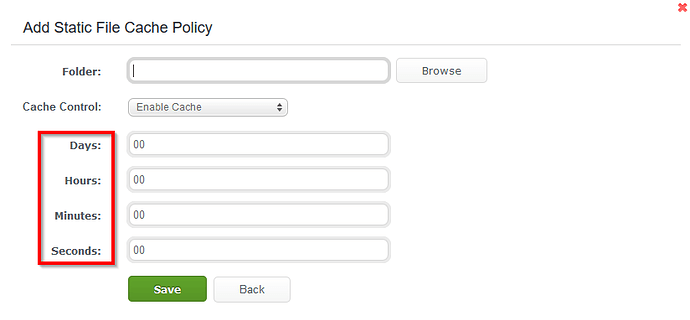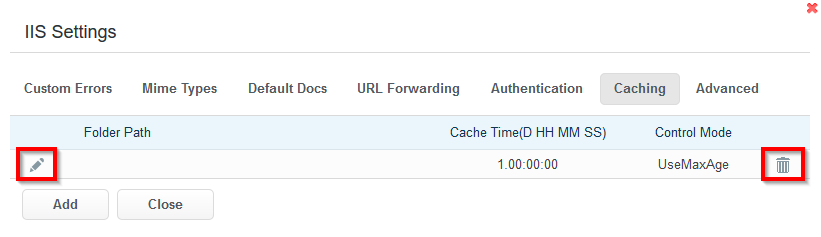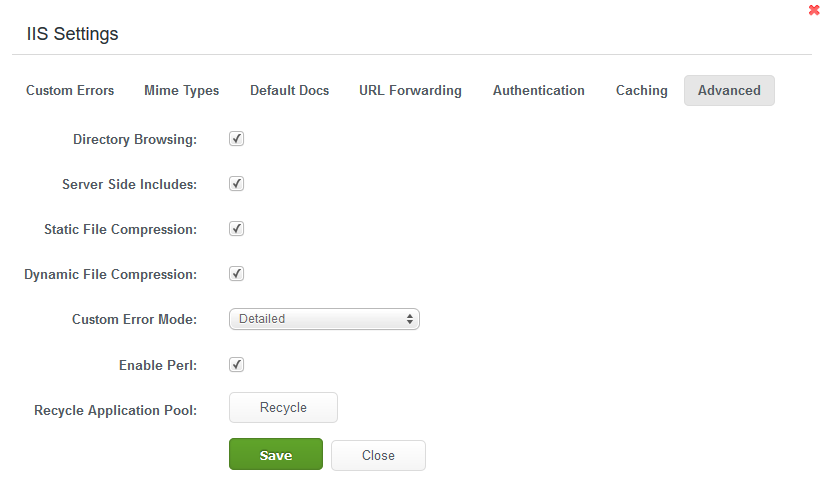IIS Settings
Within the WCP Control Panel, The “IIS Settings” utility allows you to make web server environment changes for your site. While this scope is limit compared to a Dedicated VPS, this will allow some additional control over your site environment.
To influence the IIS Settings for your domain, please follow the steps below:
-
Login to your WCP Control Panel
Note: You can view our topic on logging into WCP if you need help with this step.
-
Next, select the appropriate domain name from the “Hosted Domains” drop-down menu.
-
Once WCP has loaded the desired domain, navigate to the “Website settings” category and select the “IIS Settings” button.

-
Within the “IIS Settings” dialog window, you will see a number of tabs to implement your changes.
These tabs will be explained in further detail and include following labels:
- Custom Errors
- Mime types
- Default Docs
- URL Forwarding
- Authentication
- Caching
- Advanced
Custom Errors
Starting with the “Custom Errors Tab”, This tool will allow you adjust how the IIS Web Server will interact with the specific HTTP error codes like 404, 500, etc…
-
To edit an Error code, select the Pencil edit icon [
 ]
] -
Once you are loaded into the “Edit Custom Error” dialog window, you can then determine the file path of the error page or toggle the use the of the System Default value. Select the green “Save” button to activate the change.
Mime Types
Next, we have the “Mime Types” tab, this section will allow you to adjust the available site-specific Mime Types. This determines what extensions and how the IIS Web Server is going to interact with specific file extensions.
-
You can use the “Filter” search bar to quickly sift through the available Mime Types, to edit or delete the entries necessary.
-
To add an entry, scroll to the very bottom of the available mime type list and locate the green “Add” button.
-
Next, you will need to enter the file extension in the “Extension:” field followed by the “Mime Type:” field.
-
-
To edit an entry, select the Pencil edit icon [
 ] or to remove an entry from the list select the Trashcan delete icon [
] or to remove an entry from the list select the Trashcan delete icon [ ].
]. -
When editing an entry, you can only influence how the file extension is going to be treated by the IIS Web Server by adjusting the “Mime Type” field.
Default Docs
The “Default Docs” utility will allow you to adjust what documents are available for the site to use and in what order should they be processed by the Web Server.
-
To add a new Default Document, scroll down to the bottom of the available list, as necessary, and select the “Add” button.
-
In the “Add Default Document” dialog window, enter the file name that will initiate your site application in the “File Name:” field and then adjust the order by using the “Order” field.
-
When you have successfully entered the desired information, select the green “Save” button to activate the default document.
-
-
To edit an existing default document select the Pencil edit icon [
 ]. Alternatively, you can choose to delete an entry by selecting the Trashcan edit icon [
]. Alternatively, you can choose to delete an entry by selecting the Trashcan edit icon [ ].
].-
When editing an entry, you are able to adjust both the File Name: and “Order:” fields.
-
After you have successfully updated the Default Document details, select the green “Save” button.
-
URL Forwarding
The “URL Forwarding” tool allows you to redirect requests to desired URLs and directories based on hostname and hostname subdirectories.
-
Upon selecting the “URL Forwarding” tab, you will be presented with the list of active redirect rules. You can modify these rules as needed.
-
To add a URL forward, select the “Add” button. You will then be presented with the “Add URL Forwarding” dialog window.
-
In the “Folder:” field, you can designate a subdirectory to be referenced as a part of the hostname request to initiate the redirect.
-
Using the “Redirect URL:” you can specify where to forward the visitor.
-
"Permanent Redirect:" checkbox will designate the redirect rule with a 301 classification for visitors and search engines to the forwarded URL.
-
If unselected, the “Exact URL:” checkbox designates that the request URL without the server name is passed along with the query string to the destination URL. This is equivalent to appending the $V$Q variables at the end of the destination URL
-
"Exclude Sub Directories" will deny the subdirectories allowance to redirect.
Note: When you have configured the URL forward to your specifications, select the green “Save” to implement the Forwarder.
-
-
To edit a forward, select the pencil edit icon [
 ].
].-
Similar to the “Add” utility editing the forward will allow you make changes to the forward configuration; however, you will not be able to adjust the “Folder:” field.
-
-
To remove a URL Forward, select the “Trashcan” delete icon [
 ]
]
Authentication
The Authentication tab will allow you to adjust your site-specific authentication method, regarding the access permissions to the site. By default this will be set to anonymous authentication.
You will have two secondary options for site authentication.
- Basic Authentication: This will require that the client login with a specific username/password combination.
- Integrated Windows Authentication: This will allow users to access a site instance using their Windows credentials. This is commonly found in intranet configurations.
Note: You can only have one of these options select at a time. If you select one and then select the other it will deselect the other option.
Caching
Within the IIS Settings, you can enable browser-side caching for your site or specific directories so that a returning visitor will retain content from the site or a particular directory.
-
To enable browser-side caching, select the “Add” button.
-
In the “Folder:” field you can specify the directory that you would like to cache in the visitor’s browser instance.
-
"Cache Control:" is a dropdown that will allow you select whether or not you are wanting have caching enabled for a directory. This can be useful if you have parent directory “cached” but you want a specific nested directory not to be “cached”
-
Next, you can use the following time fields to determine how long the cache will need to be retained.
-
To edit a cached folder, select the Pencil edit icon [
 ]. You will then be loaded into the “Add” dialog to make your changes. To remove a cached folder, select the Trashcan delete icon [
]. You will then be loaded into the “Add” dialog to make your changes. To remove a cached folder, select the Trashcan delete icon [ ]
]
Advanced
The “Advanced” tab allows you to implement further specificity over the IIS site instance. Within this dialog window are the options to recycle your application pool, adjust your error output, and use the checkbox toggles to additional settings.
- Directory Browsing: This option allows your visitors to see content without an available default document. This is generally not recommended to have enabled.
- Server Side Includes: This option enables your sites to utilize server-side scripting.
- Static File Compression: This option instructs the IIS web server to compression static files like .htm and .txt files
- Dynamic File Compression: This options lets IIS know to compress dynamically generated content like .asp code.
-
Custom Error Mode: This drop-down menu allows you to specify the degree error output you desire.
- Custom: This option is for custom error pages.
- Detailed: This option will output errors globally on the site.
- Detailed (Local only): This option only allows the errors to appear on the local machine that is hosting the site.
- Enable Perl: This option allows your site to run Perl scripts.
- Recycle Application Pool: This button will instruct the IIS web server to recycle the associated application pool for the domain.
After making changes to the “Advanced” tab, you will need to select the green “Save” button to activate the changes.
For further control and a greater degree of customization over the IIS web server, we highly recommend looking into one of our Windows or Coldfusion VPSs.
That concludes this tutorial on the available “IIS Settings” features in the WCP Control Panel.