This topic will show how to manage your servers Firewall via your WCP control panel. We’re currently working on a video related to this topic, however in the meantime you can view the step by step guide provided below:
Manage Windows Firewall via WCP
-
Login to your WCP control panel.
Note: You can view our topic on logging into WCP if you need help with this step.
-
Once logged in if you are not already in the Server Manager section of the control panel select the drop-down on the top of the control panel and choose the option for “Server Manager”.
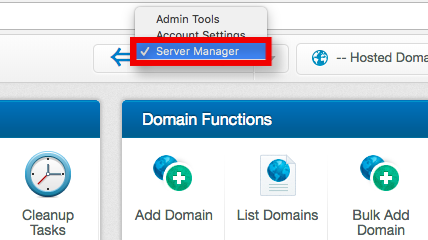
-
Now that you are in the server manager section of the control panel click the icon for “Firewall Management” under the “VPS Services” section.
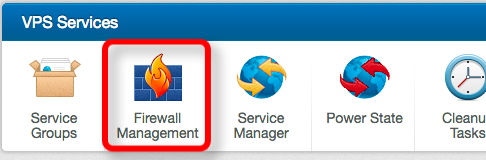
-
You should now see a list of servers that you have with us. Click the “Manage” icon next to the server you wish to manage the Firewall for.
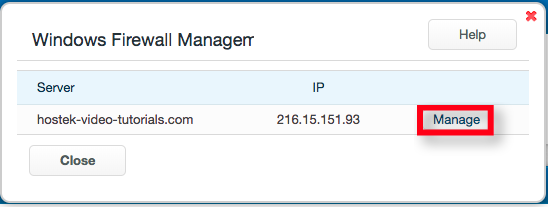
-
You will now see a list of the most commonly needing updated services / ports for Firewall Management. If needed click on the "Advanced" tab and find the service / port you’re looking to manage the firewall for.
To update a Firewall rule click on the “Manage” icon to the right of the service / port in question as shown in the screenshot below.
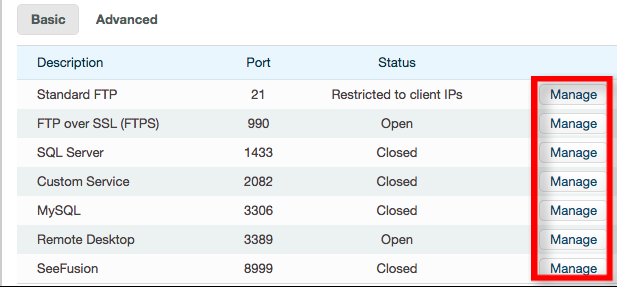
- You will then be able to choose the drop-down and select one of three options:
-
Open - Allows any incoming traffic to the service / port in question. This will not block any incoming traffic at all on the server firewall level.
-
Restricted - Setting this to ‘Restricted’ will prompt a field asking for a list of IP Addresses (comma delimited list) that are allowed to access this port in question. If any traffic is coming into this port from an IP Address NOT on this list the request will be denied. This is the recommended setting for services such as RDP, SQL, MySQL, FTP, etc.
-
Closed - Does not allow ANY incoming traffic to this port in question. Any request from outside networks will be denied when going through this port.
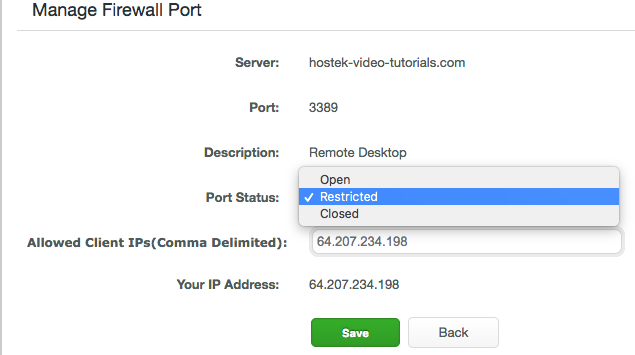
- When ready click the “Save” button to save the changes you’ve made to the Firewall.
Advanced Tab - Firewall Management
The above instructions show how to manage the Firewall and shows the basic (commonly updated) firewall services / ports that need changed. However there is an Advanced tab that allows you to manage more ports in the Windows Firewall for easy management.
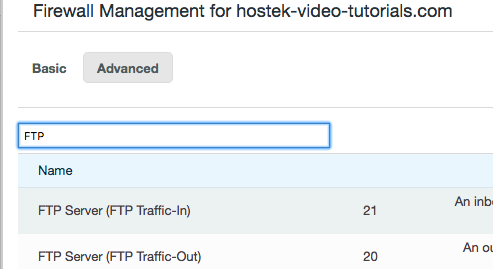
As you can see we are able to search for specific strings, ports, etc. to find the FireWall rules that we’re needing to update by using the ‘Advanced’ tab.