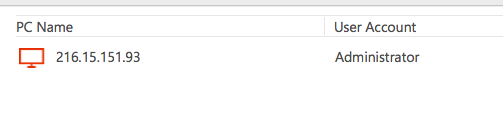What is Remote Desktop?
Microsoft Remote Desktop is an application that allows you to connect to and utilize the desktop environment of a remote PC or Server. This is included for free within the Windows Operating System. If you are using a Mac, please follow the link below:
Microsoft Remote Desktop for Mac
Before Connecting
Before connecting you will need connection details. These can be found in the Welcome Email that would have been sent to the email address on account shortly after ordering your VPS. The pertinent information will be the Server IP, User Name, and Password. You can find these at the top of the email referenced above.

Please Note you will need to ensure that the Remote Desktop Service is either open or restricted with your IP added as an exception. You can visit here for additional information and guidance.
Connecting to your VPS via Remote Desktop (Windows)
-
Open the Remote Desktop Connection Application. This can be found on Windows 7 and above by clicking on the Start button and typing Remote Desktop in the search box.

-
Once the application has been opened. Input the IP address from the Welcome Email into the Computer: field.
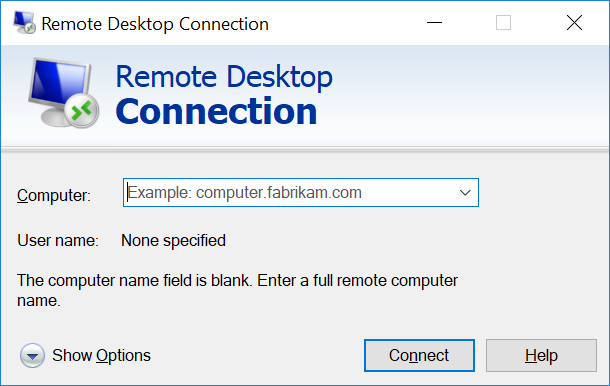
-
A pop may appear the first time you connect. Check the box next to Don’t ask me again for connections to this Computer. This will prevent the popup from displaying the next time you login. Click Yes once the box has been checked.
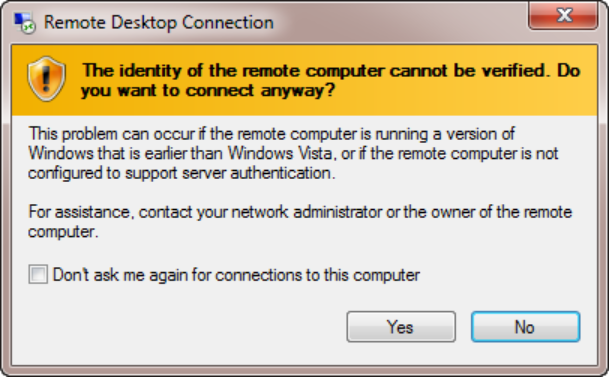
-
A new window will pop up with user’s you can select to log on. (Some servers may pop up a username/password box).
-
Enter or select the user you would like to login with.
-
Enter the password for the specified user.
-
Click Ok, or the arrow to the right of the password field once the password has been entered.
-
You will now be logged into the Server’s Desktop Environment.
Connecting to your VPS via Remote Desktop (Mac)
-
First ensure that Microsoft Remote Desktop has been installed. Press Command+Space to bring up the Spotlight search utility, and start typing Remote Desktop in the search field. Click on the Microsoft Remote Desktop icon.
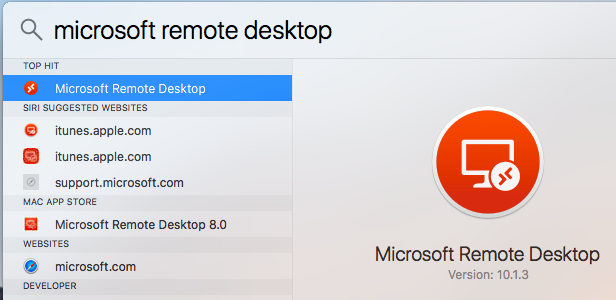
-
At the top of the window you will see a + icon. Click this and select Desktop.

-
A new box will open asking for PC Name:. Enter the IP address provided in the Welcome Email for your VPS. For the drop down next to User Account select Add User Account….
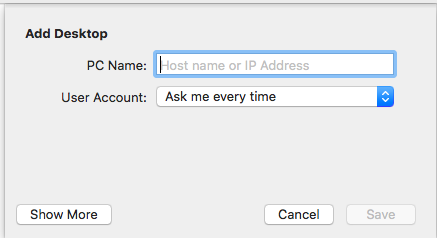
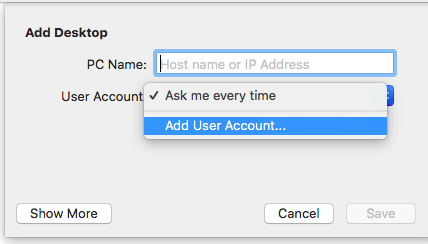
-
Enter the User Name: and Password: (Friendly Name: and Password: are optional).
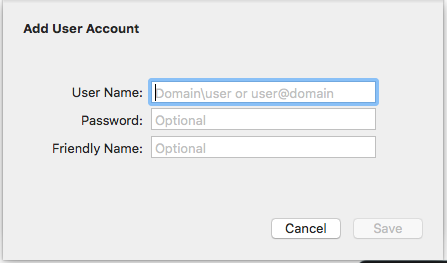
-
Click Save on the Add User Account box, also click Save for Add Desktop. You will now have a listing in the main field of the Remote Desktop application. Double click this entry to log into your VPS via Remote Desktop.