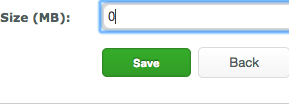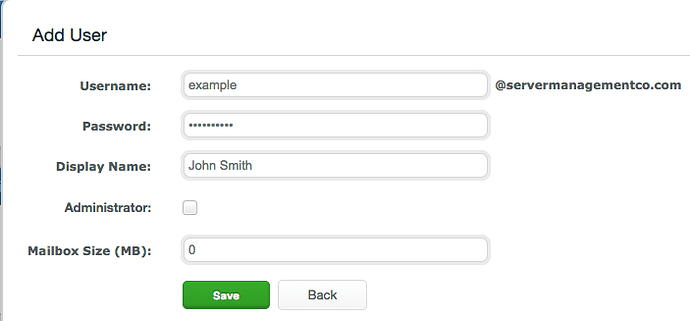This topic will show how to create and manage an e-mail user via your WCP control panel. You can view the video posted below, or you can scroll down and read a step by step instruction guide:
Create New User via WCP
-
Login to your WCP control panel.
Note: You can view our topic on logging into WCP if you need help with this step.
-
Once logged in if you are not already on the domain in questions control panel page then click on the ‘Hosted Domains’ drop-down from the top of the pages navigation bar. Then select the desired domain from the drop-down.
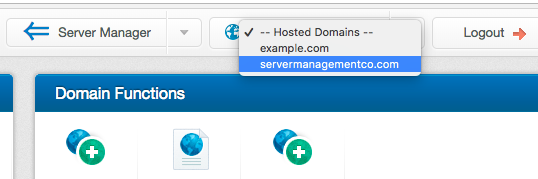
-
Now that you are controlling the domain you wish to add an e-mail user for find and click on the “Users” icon under the “Email” section.
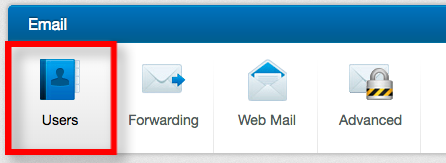
-
You should now see a list of existing e-mail users that you have setup. To add a new user click the “Add” button.

- You should now see a form appear asking for the following:
-
Username - Enter in the desired e-mail user here. Your domain will be appended to the end of the username, so only enter in the actual desired user here.
-
Password - Enter in the desired password for the user here. Be sure to keep a strong password and not let it be easily guessable. Password requirements for e-mail users are below:
- At least 8 characters long
- At least 1 upper-case letter
- At least 1 lower-case letter
- At least 1 number
- At least 1 special character (EXAMPLE: - , _ ( ) $ % ! etc.)
- Cannot contain any variation of the word 'password’
- And cannot contain your username
-
Display Name - Upon logging into webmail you’ll see your full display name present.
-
Administrator - Enabling a user as an Administrator will allow that user to control domain level settings, add/edit/delete other users under the domain, etc… It is recommended to not enable this for users that should not have access to higher power for your domains e-mail.
-
Mailbox Size (MB) - This mailbox size limit is for the user level allowed size of the inbox. This is separate from the domain level size limit. For example if the domain is allowed to use 2GB of disk space and you have the user set to “0” (0 - unlimited) then that user can only use as much space as the domain has available… so it wouldn’t be able to go above that 2GB domain limit.
-
Once you’re satisfied with the e-mail user information you’ve entered click the “Save” button.
If you plan on setting up the user within an e-mail application be sure to check out our category page for e-mail application configurations.
Edit Existing User via WCP
-
Within your domains control panel click on the ‘Users’ icon underneath the ‘Email’ section.
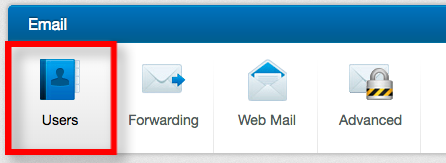
-
You should see a list of existing users displayed along with a pencil icon next to each user. Click on this pencil icon to edit the user.
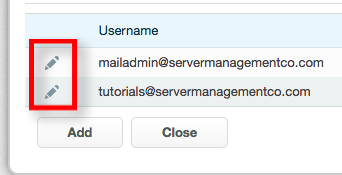
-
You will then be presented with different options allowing you to update the user as shown in the screenshot below:
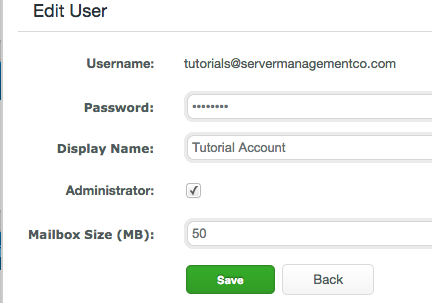
We’ll go over each of the available options below:
-
Username: This is the name of the user e-mail account you are making changes to.
-
Password: This is the password for the user, which will be used to login to SmarterMail and common email applications.
-
Display Name: This is the name displayed on outgoing e-mail messages.
-
Administrator: This checkbox determines whether the user is able to control administrator settings for the domain. In other words it can control the settings for all other users and also make changes to all users underneath the domain. This access should only be given to users whom you trust to manage your domains e-mail.
-
Mailbox Size (MB): This setting controls how much disk space the user is allowed to consume before bouncing e-mails back to the sender stating the mailbox is full. Keep in mind that this is the USER level limit… and there is a seperate DOMAIN level limit for disk space. So even if you set the user to ‘0’ (for unlimited) the user is only allowed to have as much disk space as the domain has available to it.
-
Once you’re done making changes click on the ‘Save’ button.