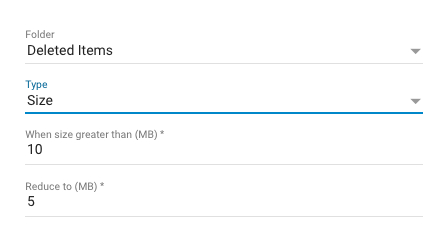In this topic, we’ll discuss how to manage the folder auto-clean settings on an individual user level basis.
Folder Auto-Clean - User Level
-
You will first need to login to the SmarterMail interface for the user. For assistance, please view our separate tutorial topic on logging into SmarterMail.
-
Once logged in click on ‘Settings’, which looks like a gear icon.
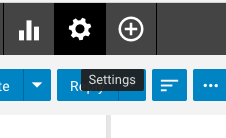
-
Now within the settings for this user click on the menu option for ‘Folder Auto-Clean’.
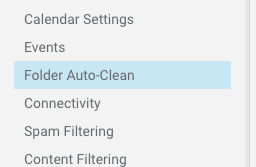
-
On this page you should see the existing default server level settings set for ‘Folder Auto-Clean’, as shown in the screenshot below:
Note: The values in the screenshot below are our current default settings set for servers. Our shared servers, however, have this feature set to delete e-mails in the ‘deleted’ folder after 7 days and the ‘junk’ folder after 7 days.
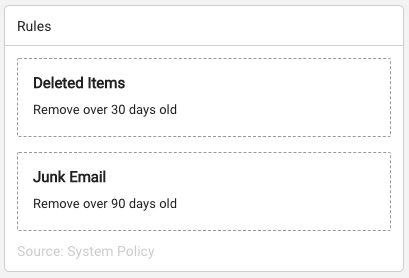
-
You should now also see the option to ‘Override auto-clean settings’, which you can click the toggle button to enable.
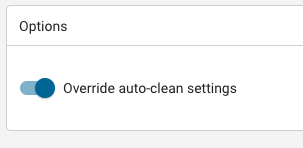
-
Once you enable the override setting, you should see the default server level settings disappear and a button for ‘New Rule’, if you wish to add your own custom rules.
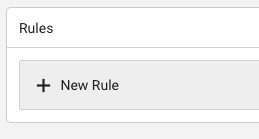
-
If you choose the ‘New Rule’ button, then you will be presented with a prompt asking which folder you wish to create the rule for (Deleted Folder, Junk Folder, or Sent Items Folder), as well as the type of rule (Age, or Size).
-
Age: If you choose ‘Age’ then you can remove e-mails in that specific folder that have a date larger than the specified number of days you choose. For example, if you set ‘30’ then the folder will remove any e-mails that are 31 days or older.
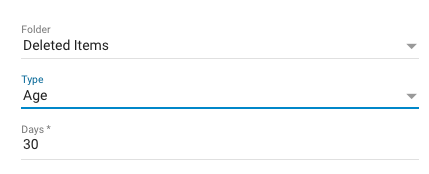
-
Size: If you choose ‘Size’ you can then remove e-mails in that specific folder that is over the folders total capacity (size limit). For example, if you have this set to ‘10’ for ‘when greater than’ and ‘5’ for ‘Reduce to’ than once the inbox reaches over 10MB in size the folder will start removing old e-mail until the inbox is 5MB in size.
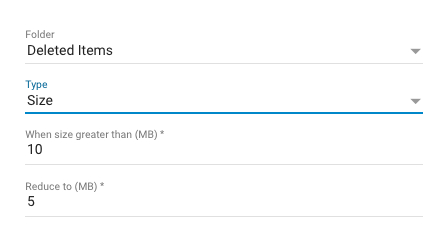
-
When you’re satisfied with your selected options click on the ‘Save’ button to save your changes.
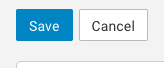
Folder Auto-Clean - Domain Level
-
You will first need to log in to the SmarterMail interface with an administrator user for the domain. For assistance with managing your users, including updating the user to be an administrator user, please view our separate tutorial topic on managing your SmarterMail users.
-
Once logged in click on ‘Domain Settings’, which looks like a gear icon with a globe on it.
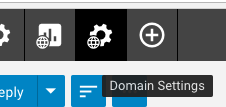
-
Now within the settings for this domain click on the menu option for ‘Folder Auto-Clean’.

-
On this page you should see the existing default server level settings set for ‘Folder Auto-Clean’, as shown in the screenshot below:
Note: The values in the screenshot below are our current default settings set for servers. Our shared servers, however, have this feature set to delete e-mails in the ‘deleted’ folder after 7 days and the ‘junk’ folder after 7 days.
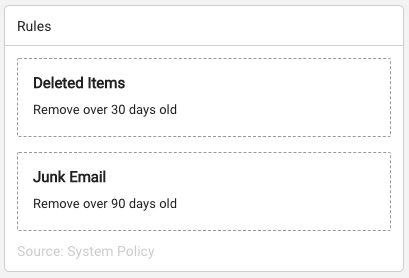
-
You should now also see the option to ‘Override auto-clean settings’, which you can click the toggle button to enable.
Note: You should also see the option to enable/disable individual users the ability to override the auto-clean settings.
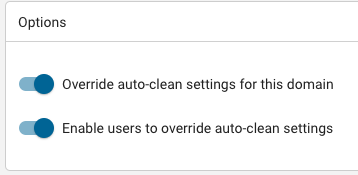
-
Once you enable this override setting you should see the default server level settings disappear and a button for ‘New Rule’ if you wish to add your own custom rules.
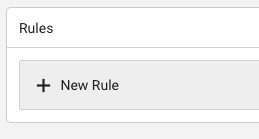
-
If you do choose the ‘New Rule’ button then you will be presented with a prompt asking which folder you wish to create the rule for (Deleted Folder, Junk Folder, or Sent Items Folder), as well as the type of rule (Age, or Size).
-
Age: If you choose ‘Age’ then you can remove e-mails in that specific folder that have a date larger than the specified number of days you choose. For example, if you set ‘30’ then the folder will remove any e-mails that are 31 days or older.
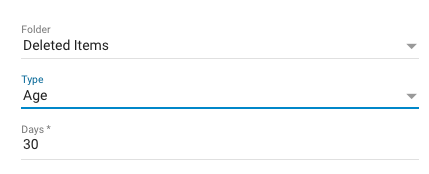
-
Size: If you choose ‘Size’ then you can remove e-mails in that specific folder that is over the folders total capacity (size limit). For example, if you have this set to ‘10’ for ‘when greater than’ and ‘5’ for ‘Reduce to’ than once the inbox reaches over 10MB in size the folder will start removing old e-mail until the inbox is 5MB in size.