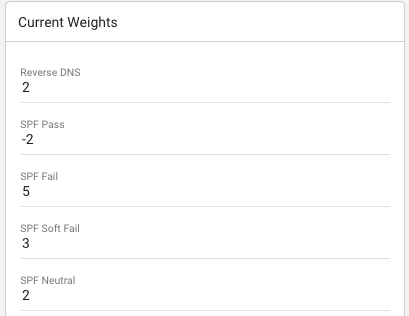In this topic, we’ll discuss how to override the default spam filtering settings for your user and on the domain level itself (for all users under the domain).
Spam Filtering is an option within SmarterMail that determines what to do with e-mails that have a certain spam score setting.
For example, the settings we use by default across all servers, shared and dedicated (of course dedicated servers can set their own settings for this feature), we have this set as follows:
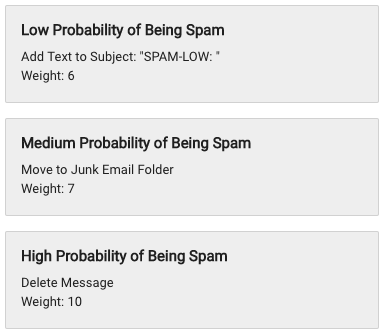
So if an e-mail comes in and the spam checks determine that the spam score should be ‘8’, then by default the e-mail is going to bypass the ‘Inbox’ folder for the recipient and instead be received in the ‘Junk E-Mail’ folder.
Likewise… if an e-mail has a spam score of ‘10’ or higher than the e-mail would be deleted, without any notice being sent to the potential recipient or the sender.
Override Spam Filtering - User Level
-
You will first need to login to the SmarterMail interface for the user. For assistance, please view our separate tutorial topic on logging into SmarterMail.
-
Once logged in click on ‘Settings’, which looks like a gear icon.
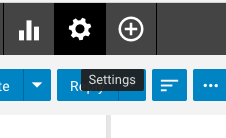
-
Now within the settings for this user click on the menu option for ‘Spam Filtering’.
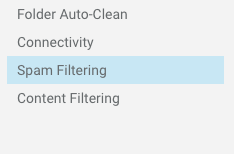
-
You should now see the option to ‘override spam filtering actions’, along with the current server level (default) actions in place.
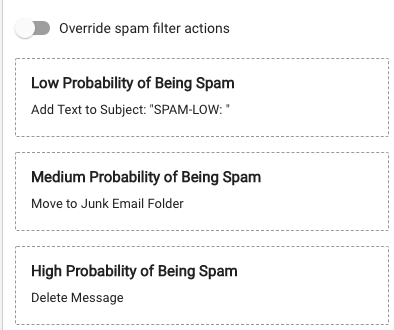
-
Click the toggle button next to ‘Override spam filter actions’ and you will then be able to click on each of the three different action levels as shown in the screenshot below:
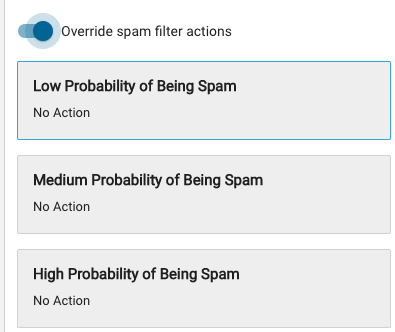
-
Upon clicking each action you will be presented the different ‘actions’ available to you for each level.
You have the option to delete the message, move the message to the Junk Email folder, as well as the option to add text to the subject of the message.
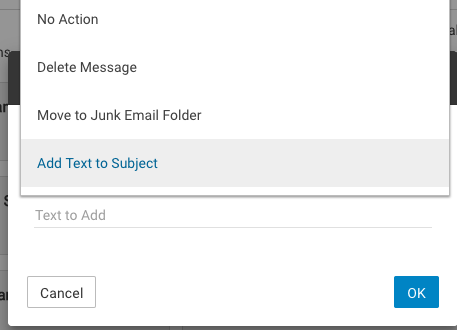
-
When your done setting the action click the ‘OK’ button and then set the rest of the desired actions. Once done be sure to click the ‘Save’ button to save the override changes.
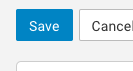
Override Spam Filtering - Domain Level
-
You will first need to log in to the SmarterMail interface with an administrator user for the domain. For assistance with managing your users, including updating the user to be an administrator user, please view our separate tutorial topic on managing your SmarterMail users.
-
Once logged in click on ‘Domain Settings’, which looks like a gear icon with a globe on it.
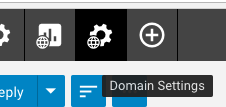
-
Now within the settings for this domain click on the menu option for ‘Spam Filtering’.
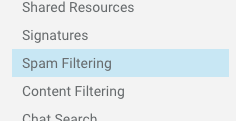
-
You should now see the option to ‘override spam filtering actions’, along with the current server level (default) actions in place.
Note: You can also disable/enable users to override the default settings for the domain here.

-
Click the toggle button next to ‘Override spam filter actions’ and you will then be able to click on each of the three different action levels as shown in the screenshot below:
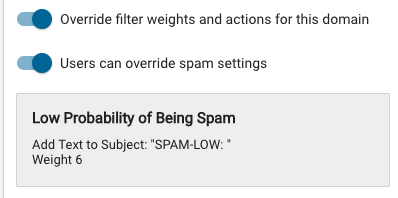
-
Upon clicking each action you will be presented the different ‘actions’ available to you for each level.
You have the option to delete the message, move the message to the Junk Email folder, as well as the option to add text to the subject of the message.
You’ll notice that you can also change the ‘Weight’ for each of the three different action levels, since you are editing the domain level settings. We recommend keeping these the same as the default settings, however, this is up to the domain and system administrator for the account.
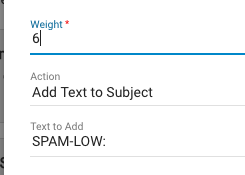
-
When your done setting the action click the ‘OK’ button and then set the rest of the desired actions. Once done be sure to click the ‘Save’ button to save the override changes.
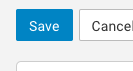
Note: Also, when you are overriding the Spam Filtering actions on the domain level you’ll notice you have the option to update the Current Weights section on this same page…
We recommend that you keep these as they are set by default… however you have the option to set different weights for when different checks pass or fail.
For example… if you change one of the scores for the ‘SpamHaus’ blacklist from the default ‘5’ to ‘1’ then if the sender IP Address on a message coming into this domain is on a blacklist with ‘SpamHaus’ then this would not cause the spam score to add ‘5’ points like it normally would… and instead would add ‘1’ points to the total spam score. Updating these rules can cause additional spam to make it into your domain users, which is why we recommend leaving these alone…