This tutorial topic will explain how to make a recovery for the SmarterMail ‘admin’ user. Please see the steps below for assistance.
Before proceeding, please note that the default password for this ‘admin’ user is the same as the administrator password of the server upon the time of creation of your VPS. This information can be found in your account information e-mail you should have received shortly after placing the order for this server.
If you changed this password and cannot remember the newly created password, then following the steps outlined for you below should help.
Recover Admin Password for SmarterMail
-
Login to your server via RDP (Remote Desktop Protocol). The RDP ‘administrator’ access is provided to you within your account information e-mail.
-
STOP the SmarterMail service. To do this click on the Start menu, then search for ‘Services’ and select the services option from the menu.
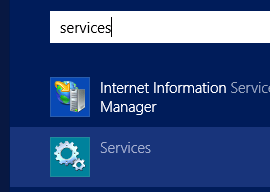
You can also use the ‘RUN’ command and type services.msc
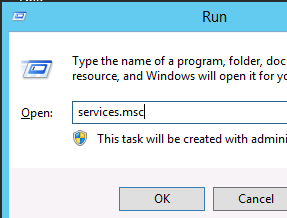
-
Within the Services window find the service called ‘SmarterMail Service’. Right click this and choose STOP.
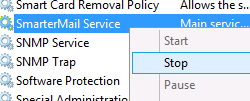
-
Now with SmarterMail stopped open the following file in an editor such as Notepad ++. You may have to open this in Administrative Mode if you’re unable to save the changes in the following steps.
C:\Program Files (x86)\SmarterTools\SmarterMail\Service\mailConfig.xmlNote: The above path is the default location SmarterMail is installed. If you have SmarterMail installed in a separate drive / location then open the ‘\Service\mailConfig.xml’ file within that installation directory.
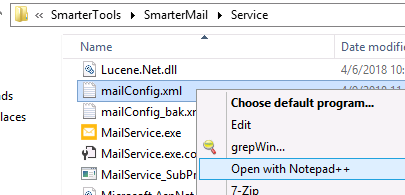
-
Now within this file find the section that looks like this:
<!-- ** System Admin ********************************* --> <!-- ** To reset admin password, delete these items ** --> <!-- ** and then restart the SmarterMail Service. ** --> <!-- ************************************************* --> <sysAdminUserName> ... </sysAdminUserName> <sysAdminPasswordHash> ... </sysAdminPasswordHash> <sysAdminRejectAuthentication /> <!-- ************************************************* -->
-
Delete the following lines, then save the file. Again, if needed re-open the file editor with administrator permissions to save the file.
<sysAdminUserName> ... </sysAdminUserName> <sysAdminPasswordHash> ... </sysAdminPasswordHash> <sysAdminRejectAuthentication />
-
Now with the changes made to the file go back to the Services window and right click on the ‘SmarterMail Service’ service entry and choose START.
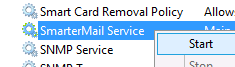
-
SmarterMail should come back up within a short period of time and when it does it will recognize that the ‘admin’ user does not have set credentials any longer. Due to this it will set the password to the default value of ‘admin’, so you should be able to login with the below:
Username: admin
Password: admin