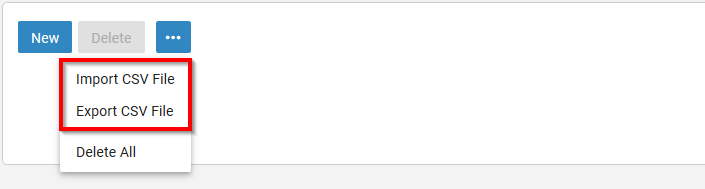SmarterMail: User Mailing List
Like previous versions of SmarterMail, SmarterMail v16 includes the user capacity to create and manage Mailing List with a number of options to control how the list is managed. A mailing list is a great way to allow users to email a number of recipients via a single email address. Examples of this would be newsletters, promotional offers, or product updates to subscribers.
Creating A Mailing List
Creating a Mailing List is simple in SmarterMail v16, but does require that you accomplish the initial action using an “admin” user. You can allow for more lenient control over the list once it is created.
To create your first Mailing List, please click here and follow the steps below:
-
Login to your desired “Admin” user.
-
Next, navigate to the “Domain Settings” icon and select it

-
Once you are in the “Settings” area, select the “Mailing List” option in the menu to the left.
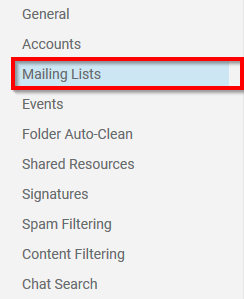
-
Now, select the blue “New” button, generate the Mailing List.
-
After selecting the “New” button, you will need to enter an address for the Mailing List. This address is what will be, by default, presented to the recipients of the Mailing List Messages. You can also define who will moderate this list. Select one of the available users from the drop-down menu.
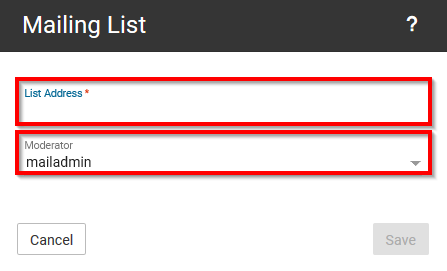
-
Finally, select the “Save” button to generate the new Mailing List.

Mailing List Options
In this section, we are going to List the various Mailing List Options, what they are and how they impact your Mailing List functionality.
For More information regarding the Mailing Options, please click here and follow the steps below:
Options
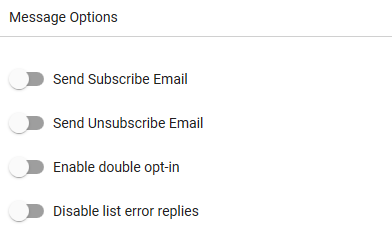
-
Name: The name value mirrors the username that you entered into the “List Account” field to create the Mailing List. It is essentially the username that will be invoked by your moderator(s) to initiate a Mailing List sending.
-
Status: The Status drop-down menu is used to enable or to disable the Mailing List. This option is a toggle. There can only be one of two states active: Enabled (On) or Disabled (Off).
-
Moderator: The Moderator drop-menu is used to list the owner of the Mailing List. By default, unless you had changed it in the creation phase, the “mailadmin” user will be selected as the Moderator.
-
Description: This is an optional field, to include a summary of the Mailing List. IE. Who the list is for or what the list will send. Ex. “Newsletter” “Prospects”
List Settings
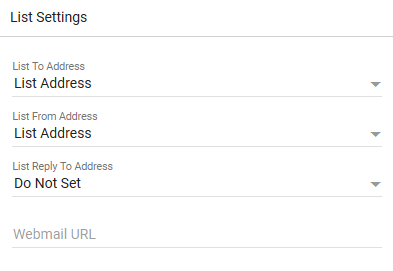
-
List To Address: This value will be the email address that is used by the message sending process to display to a subscriber in the “TO” field. Setting this to List Address means that the email address associated with the list will display as the To: address when recipients receive the message.
-
List From Address: The email address that will display in the “From” field when a subscriber receives a mailing list message. By default, this is set to List Address.
-
List Reply To Address: This is the email address that will be utilized when a subscriber selects the reply option. By default, this is set to “List Address.”
-
Webmail URL: The URL for the SmarterMail login page. This setting can be used to override the server’s configured hostname for mailing list communications.
Note: URLs should include the http:// prefix. For example: http://mail.example.com/
Posting
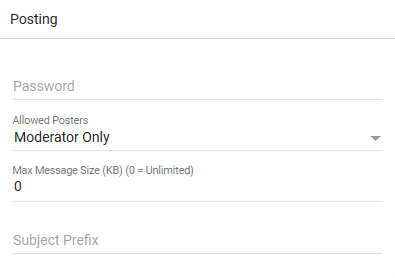
-
Password: To restrict people from sending emails to a mailing list, type a password in this field. Note: To send emails to a mailing list that is password protected, you must add the password to the beginning of the subject line of the email, enclosed by brackets and colons. For example, if “password” is entered into this field, the subject line of the email would need to begin with [:password:].
-
Allowed Posters: An email that is sent to the mailing list (and therefore to its subscribers) is considered to be “posted.” Use this field to specify who has access to post to the list. Note: Email addresses specified on the Posters tab will override this field.
-
Anyone: Setting the list to “anyone” means that anyone can email the list, regardless of whether they are subscribed to the list or not. In turn, this sends an email to all members. Note: This setting can cause abuse if it is not closely monitored. Therefore, it is recommended to restrict the allowed posters to ‘subscribers only’, at the very least. For larger lists, allowing Moderator Only is a better idea and will cause fewer issues.
-
Subscribers Only: Setting the list to “subscribers only” allows only the list subscribers, and only the list subscribers, to send and receive posts. The moderator will still be permitted to post. This can cause abuse issues as well if you have an active list, so using Subscribers Only should only be used for smaller lists or for digest mode only.
-
Moderators Only: If the moderator is set as the post option, the moderator is the only one who can post to the list. This means that no one else, not even list subscribers, will be able to post.
-
-
Max Message Size: The maximum number of KBs a message can be. If the message exceeds this size, it will not be posted. By default, the max message size is unlimited.
-
Subject Prefix: The optional text that will appear in the subject line. SmarterTools recommends using a subject prefix for discussion lists to help subscribers easily filter through posts. For example, add a "List- " or “Discussion -” prefix so that users know that the message is posted to an email list. Recipients can then create filters to move those messages to a specific folder or manage them in some other way.
Commands
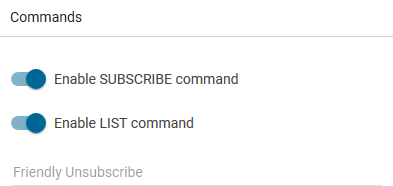
-
Enable SUBSCRIBE Command: Select this option to allow people to subscribe to the mailing list by emailing a listserv command to the command address. For more information, refer to Listserv Commands.
Note: If this option is disabled, only list administrators can add new subscribers to the mailing list.
-
Enable LIST Command: Select this option to allow people to receive a list of the mailing list subscribers by emailing a listserv command to the command address. For more information, refer to Listserv Commands.
Note: It is recommended that you leave this option disabled, as people or automated systems could use the user list for malicious purposes.
-
Friendly Unsubscribe: The text entered here will be hyperlinked when using the Unsubscribe variable. If this field is left blank, the unsubscribe link will hyperlink the full URL.
-
Mailing List Command Address: This value will be unique to the domain itself. The username will be
"[email protected]"where “example.com” represents your domain name.
Throttling
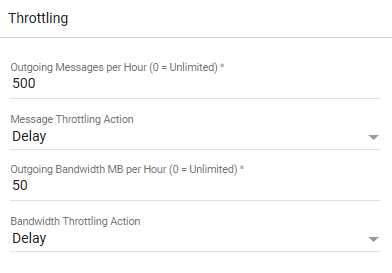
-
Outgoing Messages per Hour: The number of messages sent by the mailing list per hour. By default, the number of outgoing messages is 500.
-
Outgoing Bandwidth per Hour: The total number of MBs sent by the mailing list per hour. By default, the outgoing bandwidth is 50MB.
-
Throttling Action: When using either message or bandwidth throttling, administrators can select an action for SmarterMail to take once the particular throttling level is reached. Domain Administrators can elect to do nothing at all, or they can either Delay or Reject messages until the amount of mail being sent falls beneath the throttling limit that is set. By default, mailing lists are set to Delay messages once the threshold has been reached.
Message Options
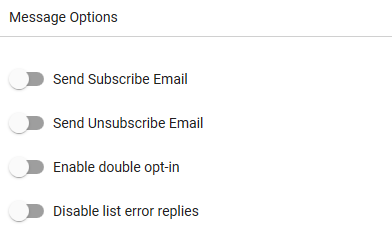
-
Send Subscribe Email: Select this option to automatically send an email to new subscribers confirming their subscription to the list.
Note: This is not an opt-in message, only a confirmation email.
-
Send Unsubscribe Email: Select this option to automatically send an email response to unsubscribe requests.
-
Enable Double Opt-In: Select this option to automatically send an email to new subscribers that require them to confirm that they are subscribing to the list by clicking on an activation link. Using double opt-in is a good way to confirm subscriptions to the list and to help reduce abuse complaints.
-
Disable List Error Replies: - Select this option to prevent the system from automatically replying to incorrect listserv commands.
Digest Settings
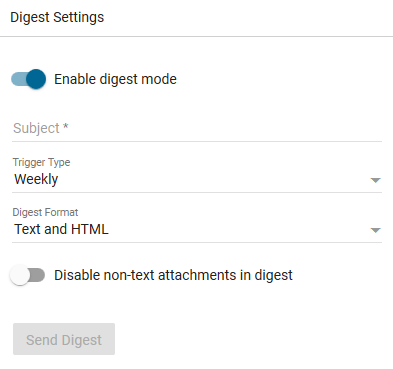
-
Enable digest mode: To enable digest mode, toggle the slider to the right. The remaining settings will become available.
-
Subject: The subject line for the digest email.
-
Trigger Type: The frequency of the digest emails: Daily, Weekly, Biweekly, Monthly or Manual. If Manual is selected, digest emails will only be sent when using the Send Digest button.
-
Digest Format: The format (HTML, text, etc.) in which digest emails are sent.
-
Disable non-text attachments in digest: Select this option to remove non-text attachments from the digest email.
Subscribers
There are a few methods in which you can add subscribers to your Mailing List:
- Manually add a subscribers
- Import a CSV file
- Listserv command
- Source: SmarterMail v16 Help
Manually Add A Subscriber
Sometimes you may find the need to quickly add a new subscriber but either the import process or listserv command methods are not properly adding the email user account or you just don’t want to re-import the CSV file. Should these situations occur, you can quickly add one or multiple users to the list.
To add a subscriber address to your Mailing List, manually, please click here and follow the steps below:
-
Login to your “Moderator” or “Admin” user.
-
Next, navigate to the “Settings” icon and select it.

-
Once you are in the “Settings” area, select the “Mailing List” option in the menu to the left. Then select the desired Mailing List that you are wanting to influence.
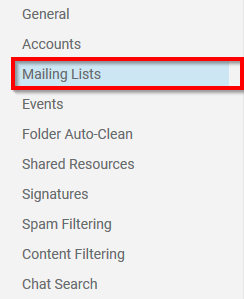
-
Then, select the “Subscribers” option to the right of the “Options” tab.
-
Select the blue “New” button.
-
In the popup dialog window, enter the user address(s) you would like to add and select "Save."
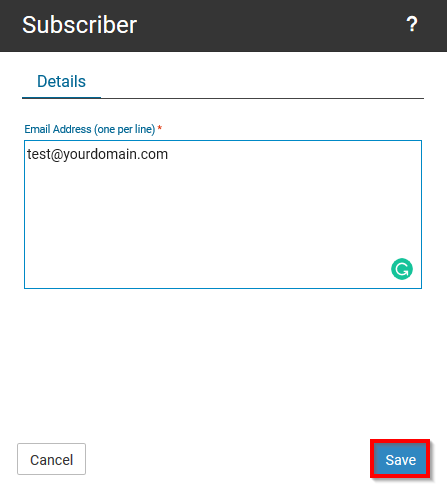
Import A Subscriber CSV File
The SmarterMail system allows for quick Import and Export processes for you Mailing List subscribers.
To Import/Export a CSV file to your subscriber list, please click here and follow the steps below:
-
Login to your desired “Admin” user.
-
Next, navigate to the “Domain Settings” icon and select it

-
Once you are in the “Settings” area, select the “Mailing List” option in the menu to the left.
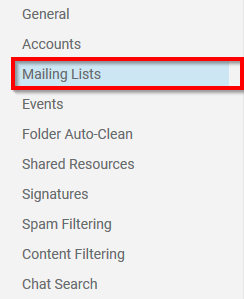
-
Then, select the “Subscribers” option to the right of the “Options” tab.
-
Select the blue “…” button and select the Import CSV or Export CSV option you desire.
Subscribe Using Listserv Commands
Utilizing the Listserv user and commands you can add email user accounts to your subscriber list by integrating a form to your website to send the command to the listserv user.
Below we have included a very basic “subscription form” using HTML and PHP to send a message to the listserv user with the appropriate message body that will add the from address to the subscription list.
HTML Form:
<form action="/submit.php">
Email Address<br>
<input type="text" name="fromAddress" value="[email protected]">
<br>
<input type="submit" value="Sign Up">
</form>
PHP Action:
<?php
$message = "Subscribe listname"; // "listname" is the name of your Mailing List
$sender = $_POST["fromAddress"];
$subject = "Subscribe";
mail('[email protected]', $subject, $message, "From: $sender") or die ("We're sorry there was an issue adding your address to the Subscription List.")
?>
When implementing a subscription form, the goal is to make the process as easy as possible for the end user. Just remember that this form needs to send to your listserv user and must include the “Subscribe listname” command to add the user.
Subscriber Fields
You can add Subscriber (Custom) Fields to your messages which will allow your message to contain some additional functionality from a programmatic perspective. The custom field is able to work essentially in the same way that a variable is influenced in a script. You can set names of custom fields to relate to aggregated Subscriber information.
As a brief example, you can configure a “Customer Name” custom field, so that in your messages to subscribers you can send a message that references the subscriber by name. In that message, you can easily invoke the custom field by enclosing the custom field name in “#” symbols. So you would enter #Customer Name# in the message to invoke the “Customer Name” custom field that you created.
Adding Subscriber Fields
To add a Subscriber Field, please click here and follow the steps below:
-
Login to your desired “Admin” user.
-
Next, navigate to the “Domain Settings” icon and select it

-
Once you are in the “Settings” area, select the “Mailing List” option in the menu to the left.
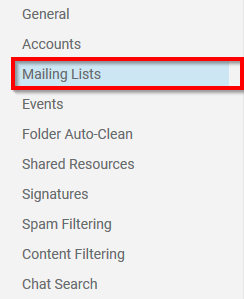
-
Then, select the “Custom Field” option, this is the last available option in the navigation menu.
-
Now, select the blue “New” button.
-
Finally, enter the “Name” of the Custom Field (this will be invoked by enclosing the name in the # symbols.) You can enter a “Default Value”, but this is an optional value. Select “Save” to apply the custom field.
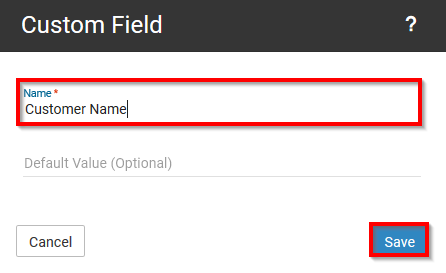
When Messages Are Bouncing
In previous versions of SmartMail, administrators could control how many times a message could bounce before the email address that was intended to receive the message would be dropped. In the SmarterMail v16, this threshold is capped at 3 bounces before the address will be dropped from the subscription list.
Managing Posters And Banned Users
In addition to the posting options in the Mailing List settings window, you can also specify unique posters by modifying the list of allowed posters. In the same manner, you can revoke those privileges by adding users to a “Banned Users” list.
Adding Posters
To add an allowed Poster, please click here and follow the steps below:
-
Login to your desired “Admin” user.
-
Next, navigate to the “Domain Settings” icon and select it

-
Once you are in the “Settings” area, select the “Mailing List” option in the menu to the left.
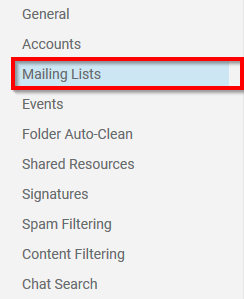
-
Then, select the “Posters” option, this is the last available option in the navigation menu.
-
Now, select the blue “New” or the blue “…” buttons.
-
finally, Add specific user address or Import a CSV file.
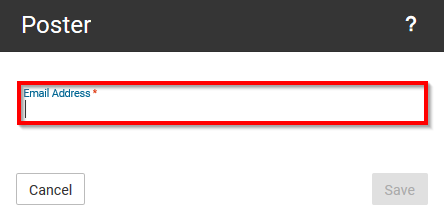
Adding Banned Users
To add a Banned User, please click here and follow the steps below:
-
Login to your desired “Admin” user.
-
Next, navigate to the “Domain Settings” icon and select it

-
Once you are in the “Settings” area, select the “Mailing List” option in the menu to the left.
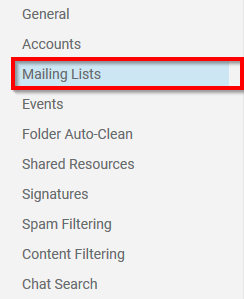
-
Then, select the “Banned Users” option, this is the last available option in the navigation menu.
-
Now, select the blue “New” or the blue “…” buttons.
-
finally, Add specific user address or Import a CSV file.