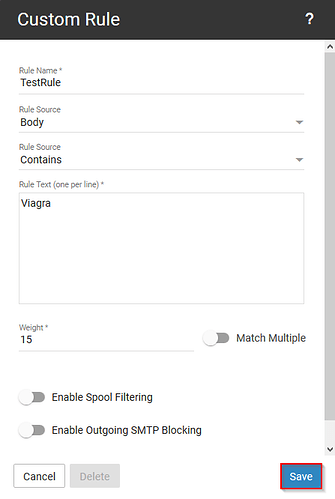Spam is a nuisance that nearly all mail systems will inevitably have to deal with. Luckily, the SmarterMail system provides server administrators and individual domain users a very robust and easy interface to implement filtering rules to meet their specific needs.
In this article, we are going to focus on how the server administrator will implement these rules, adjust the individual weight of the of the triggered rule, and create new rules to fully customize the environment to their needs.
For example, the settings we use by default across all servers, shared and dedicated (of course dedicated servers can set their own settings for this feature), we have this set as follows:
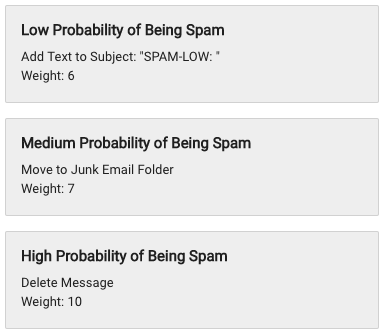
To further explain how the Weight function works there is a list of existing filters on each server that each incoming e-mail gets checked against. We put together a table (below) that shows an example of an email failing and passing three filters to get it’s final spam score:
| Rule #: | Rule Name: | State: | Value: |
|---|---|---|---|
| 1 | Spamhaus RBL | Failed | 6 |
| 2 | BARRACUDA RBL | Failed | 5 |
| 3 | SPF | Pass | 0-4 |
In this case the e-mail failed both Spamhause RBL & Barracuda RBL. This made the total spam score 11. This email did pass the SPF filter check, however that keeps the score at 11 due to the pass rate being set to 0. The SPF record check only adds negative points towards the emails final score if that e-mail did not pass the SPF record check.
Since the e-mail had a spam score of 11 and based on the default filtering options we described earlier… this e-mail is going to be deleted due to the ‘High Probability of Being Spam’ rule.
Changing the Spam Filtering Thresholds
To modify the weight thresholds for these threat levels, please follow the steps below:
-
Login to your Smartermail instance, as the server administrator.
-
Once you have successfully logged in, select the ‘Settings’ gear icon.

-
Now, select the ‘Antispam’ category option. You see the ‘Filtering’ section in the ‘Options’ tab.
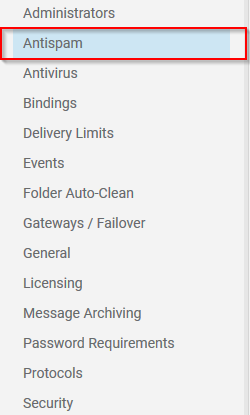
Note: Using the ‘Domains can override filter weights and actions’ toggle, will allow the individual domain administrators to adjust spam filtering weights and actions so that each domain can have its own custom ruleset. You can review our tutorial topic on over-riding spam filters & weights on a domain/user level basis if needed.
-
Selecting, one of the threat level sections will load a dialog box for you to further adjust what threshold will trigger the rule and what to do with the message if the threshold is met. Select the blue ‘OK’ button to save the change.

Setting the Spam Filtering Weights
Earlier we explained how the weights worked along with providing an example table that showed 3 rules being checked and weights being added to the email accordingly.
It is important to note that these weights are accumulative, meaning that they will add up as more filtering methods apply failure statuses to the message. When you are assigning new weights or adjusting existing weights try to keep that in mind. Otherwise, you could end up filtering/deleting messages that may actually be legitimate, but because a particular filtering method’s weight was too high the message was seen as spam and processed as such.
To modify the Spam check weights, please follow the steps below:
-
Login to your Smartermail instance, as the server administrator.
-
Once you have successfully logged in, select the ‘Settings’ gear icon.

-
Now, select the ‘Antispam’ category option, navigate to the ‘Spam Checks’,‘RBLs’, and ‘URIBLs’ tabs. You will see a list of rules that SmarterMail will apply against incoming messages.
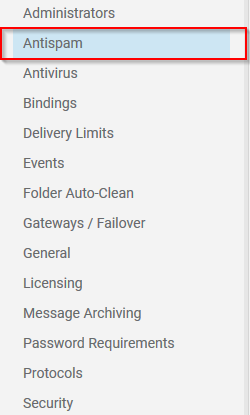
-
To Edit existing spam checks, select the desired rule. This will open a dialog box with the available settings. Modify these settings to meet your needs and then select the blue ‘Save’ button.
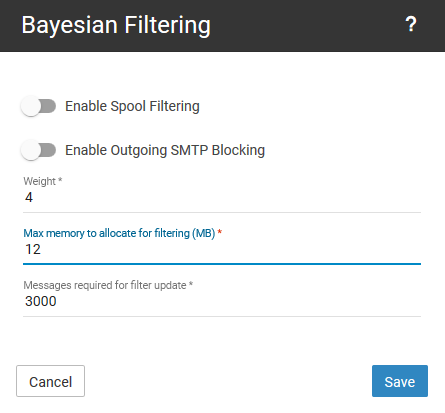
Creating Custom Spam Rules
Sometimes there can be the need to generate your own spam weight to implement stricter or more thorough filtering against a very specific issue.
To create a new spam weight, please follow the steps below:
-
Login to your Smartermail instance, as the server administrator.
-
Once you have successfully logged in, select the ‘Settings’ gear icon.

-
Now, select the ‘Antispam’ category option, navigate to the ‘Spam Checks’, ‘RBLs’, and ‘URIBLs’ tabs. You will see a list of checks that SmarterMail will implement against incoming messages.
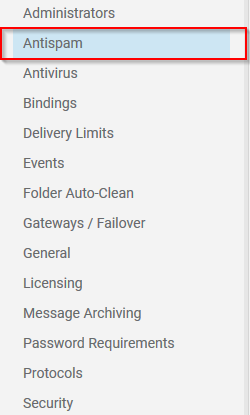
-
This time we will select the blue ‘New’ button to create a new weight.
-
In the correlating dialog box, you will need to add the desired information.
- Rule Name: A friendly name for the new rule you are creating.
-
Rule Source: What you want the rule to be based on.
- Header
- Body
- Raw content
-
Rule Type: The type of rule you use to elevate the text for a match.
- Contains
- Wildcard
- Regular Expression
- Rule Text: The text that triggers the custom body rule.
- Weight: The amount to add to the email message’s spam weight.
-
Select the blue ‘Save’ to implement the new rule.