This topic will show how to create an FTP account via your WCP control panel. We’re working on a video for this topic, but for now you can view the step by step instruction guide found below:
Navigating to FTP Accounts in WCP:
-
Login to your WCP control panel.
Note: You can view our topic on logging into WCP if you need help with this step.
-
Once logged in if you are not already on the domain in questions control panel page then click on the ‘Hosted Domains’ drop-down from the top of the pages navigation bar. Then click the domain you’re wanting to manage FTP accounts for.
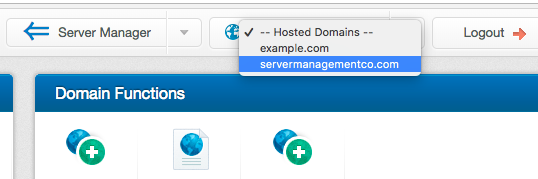
-
Now that you are controlling the domain you wish to manage the FTP accounts for find and click on the icon labeled “FTP Accounts” under the “Files” section.

Add a new FTP Account
-
Click on the ‘Add’ button underneath the list of existing FTP users.

-
You should now be asked for the username, password, and folder location. Enter in the desired username and password you’d like to use to connect with and also provide the location under the domains directory that you wish the FTP user to have access to.
Note: If you leave blank it’ll default to “/” as the folder location, which means the user will have access to the root directory for the domain.

As you can see from the screenshot above the password we used met the requirements for the server. However as shown in the screenshot below this is what it’d look like if the password did NOT meet the requirements for password strength.

Always be sure to use a strong password that consist of atleast 8 characters, contains a lowercase & uppercase letter, a number, and a symbol.
- Now click the ‘Save’ button in order to save the new FTP Account.
Update an existing FTP Account
We covered how to get to FTP Accounts in the first section. We’ll now show how to update an existing FTP Account.
-
In the FTP Accounts window click on the pencil icon next to the desired FTP Account you wish to update as shown in the screenshot below.

-
You will now see the options to change the password for the FTP Account or change the folder location it is allowed access to.

-
In the ‘Advanced’ tab you can choose whether the user has read / write permissions as well as you can enable / disable the FTP Account if needed.

- Click the ‘Save’ button to save the changes that you’ve made to the FTP Account.
Delete an FTP Account
We covered how to get to FTP Accounts in the first section. We’ll now show how to delete an existing FTP Account.
-
In the FTP Accounts window click on the trash can icon next to the desired FTP Account you wish to remove as shown in the screenshot below.

-
You should get a WCP pop-up asking if you wish to confirm to delete the FTP Account. Click “OK” to proceed with the deletion or click “Cancel” if you wish to keep the existing FTP user.

Restricting Access to FTP via IP Address(es)
We covered how to get to FTP Accounts in the first section. We’ll now show how to restrict access to your FTP accounts. Restricting access to your FTP users to only allowed IP Addresses is a great security measure to help protect your sites.
-
In the FTP Accounts window click on the ‘Default Access’ tab.

- In the drop-down for ‘Default Access’ choose whether you want all your FTP Accounts to default to allowing access or denying access.
-
If you set this to allow then the FTP users are open to anyone connecting as long as they use the correct credentials and do not have their IP in the deny section as we’ll discuss momentarily.
-
If you set this to block then the FTP users are closed publically so no one can connect to the FTP users unless their IP is in the allowed section as we’ll discuss momentarily.

-
Click the ‘Save’ button to save any changes.
-
As shown above you could restrict access to FTP by default, so let’s now show how to add IP Addresses to the allow or block list.
In the FTP Accounts window click on the ‘IP List’ tab. Here you can see any existing allow or block entries you have setup (If any).

-
To add a new entry click on the ‘Add’ button.

- You will now be asked to enter the IP Address you wish to set this rule for. Along with the IP Address you will need to select the drop-down for ‘Access’ and choose whether this IP should be allowed access or should be denied access.
-
If you set this to allow then the IP Address will be allowed to access the FTP users you select this rule to apply for even if you have FTP access for your account set to block.
-
If you set this to block then the IP Address will be blocked from public access to the FTP users you select this rule to apply for even if you have FTP access for your account set to allow.
-
After selecting you’re preferred access option select the checkboxes next to each user that you want this rule to apply for.

- Once you’re satisfied with the options you’ve entered click the ‘Save’ button to save the new IP entry.