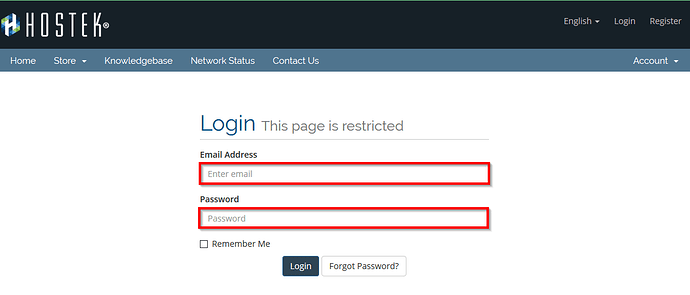Enabling Two-Factor Authentication
To increase your client portal security, we provide the option of two-factor authentication. This method of security allows you to rest assured that the only individuals accessing your account are ones that you authorize. The two-factor authentication requires a second pin to be entered when you attempt to access your client portal. This pin is randomized on a 30-second schedule for increased security.
To enable Two-Factor Authentication to your client portal, please follow the steps below.
-
You will first need to login to the billing control panel: The URL to the billing control panel can be found below:
U.S. Billing Account: https://cp.hostek.com
U.K. Billing Account: https://cp.hostek.co.uk
If needed you can view the topics for logging into the billing area or recovering the password to the billing area.
-
Once you have logged into the client area, navigate to the “Hello,user” button on the upper right-hand side and select it. In the drop-down menu, select the “Security Settings” option.
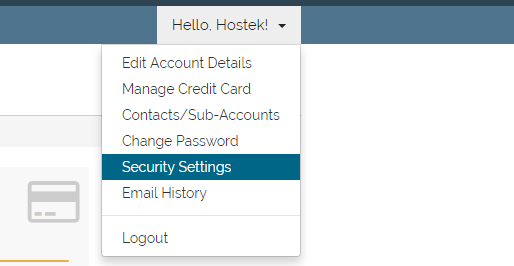
-
In the Security Settings, you will notice the Two-Factor Authentication as the first available option. To start the process of enabling this feature, select the green “Click here to Enable” button.
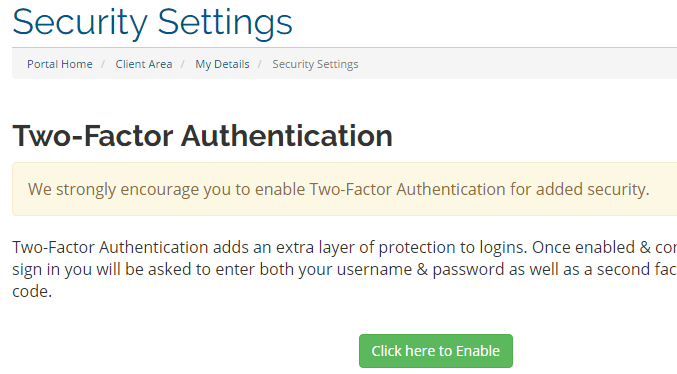
-
In the Next page, you will receive a brief summary of the feature and a “Get Started” button. Go ahead and select the “Get Started” button when you are ready.
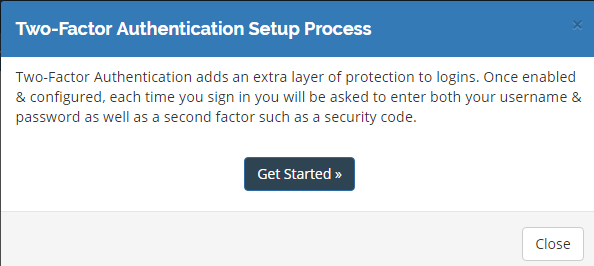
-
Next, you will be presented with your options to enable the feature. We recommend using an app called “Google Authenticator” as it is available for all iOS and Android devices.
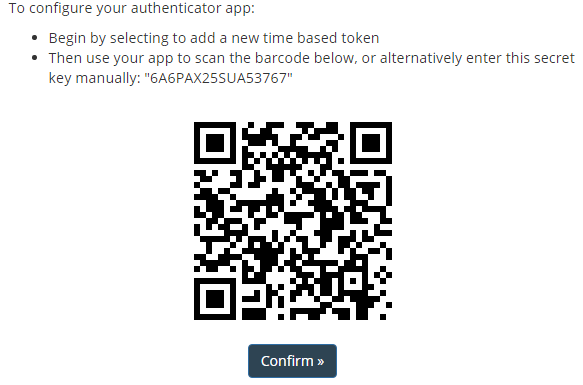
-
In your Google Authenticator app, or whichever app you prefer, use this barcode or key to add Hostek.com to your Two-Factor Authentication list. Once done click, “Confirm” in your client portal under the barcode.
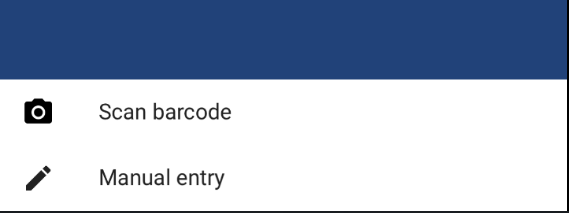
-
Now that Hostek.com has been added to your Two-Factor Authenticator list, you will see a six-digit code that you will use to verify your access. This code refreshes every 30 seconds so you have to enter this code in the verification field before the next refresh or your code will be considered “invalid.” Once the refresh occurs the new code will the “valid” one.

Now apply that code the Hostek.com client portal and select the “confirm” button.
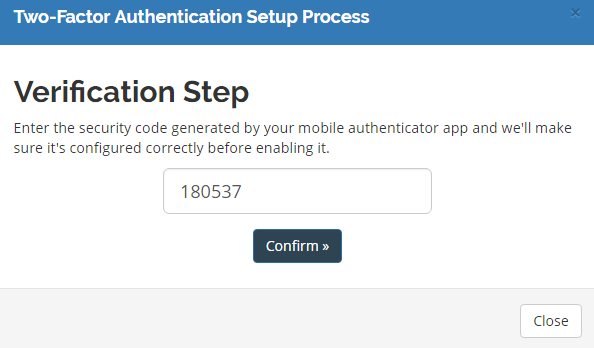
-
You will now see, in the next prompt, that the verification was successful. You can also see your "Backup Code."
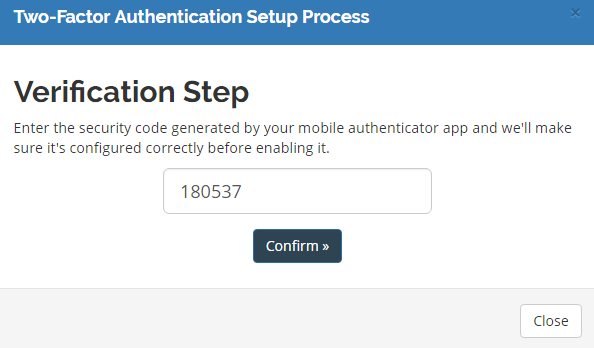
Note: Be sure to write your backup code down somewhere so that you can re-obtain access to your account if something should happen to your device that was verified.
-
Now that you have Two-Factor Authentication turned on, anytime you attempt to log into your client portal you will be prompted for the password and the Two-Factor Authentication code.
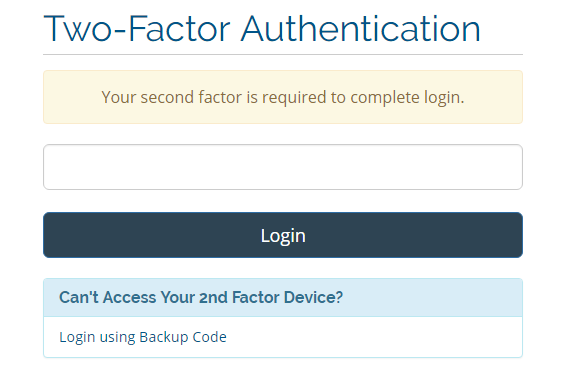
Note: If you have any windows hosting packages that utilize our custom built WCP control panel then this will automatically enable the Two-Factor Authentication code requirement for the use of the WCP login URL.